윈도우11에 심각한 문제가 발생하는 경우 안전 모드(Safe Mode)로 부팅하여 문제를 해결해야 하는 경우가 있다.
안전 모드는 기본적인 드라이버와 서비스만 로드하여 실행되는 특수한 부팅 옵션으로 윈도우가 정상적으로 부팅되지 않는 등 시스템에 문제가 생겼을 때 확인하고 해결하기 위해 사용한다.
목차(Contents)
고급 시작 옵션으로 안전 모드 부팅
일단 윈도우가 부팅 가능한 상태라면 고급 시작 옵션을 통해서 안전 모드로 진입하는 것이 좋다.
1. 고급 시작 옵션 변경 실행.
시작에서 [고급 시작 옵션 변경 실행]을 검색 후 실행하자.
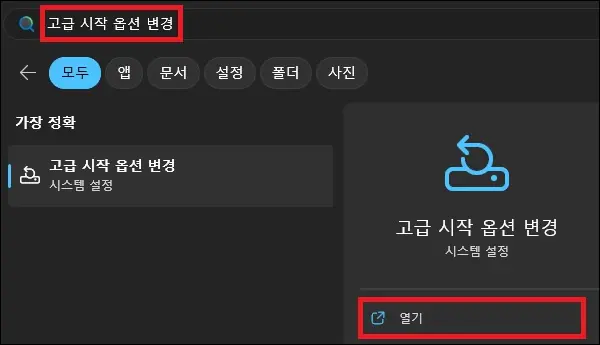
2. 지금 다시 시작.
설정 창이 나타나면 고급 시작 옵션 부분의 [지금 다시 시작] 버튼을 클릭하여 컴퓨터를 재시작 하자.
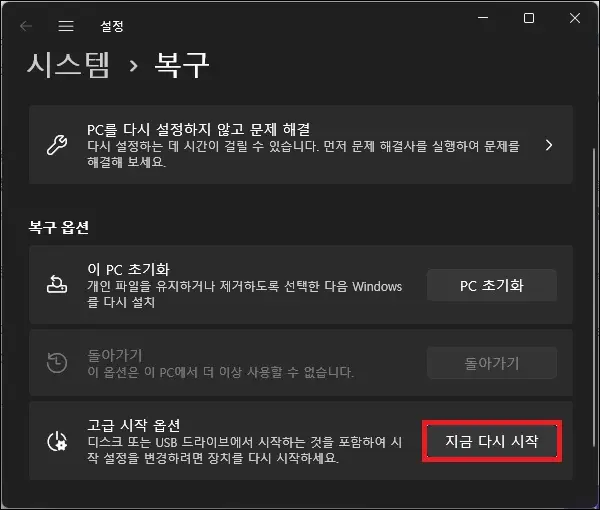
3. 시작 설정 재부팅.
컴퓨터가 재부팅 되면 파란 화면의 고급 시작 옵션으로 진입한다.
[문제 해결 -> 고급 옵션 -> 시작 설정] 순으로 이동 한 뒤 [다시 시작] 버튼을 클릭하여 재부팅을 하자.
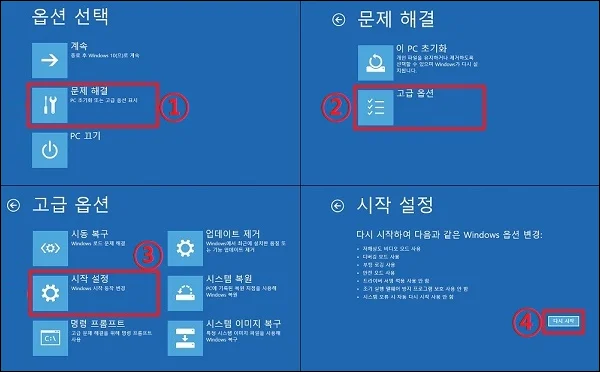
4. 안전 모드 부팅하기.
컴퓨터가 다시 재부팅되면 이번엔 파란 화면의 시작 설정화면이 나타난다.
여기서 안전 모드와 관련된 번호(4, 5, 6)을 선택하면 안전 모드로 부팅할 수 있다.
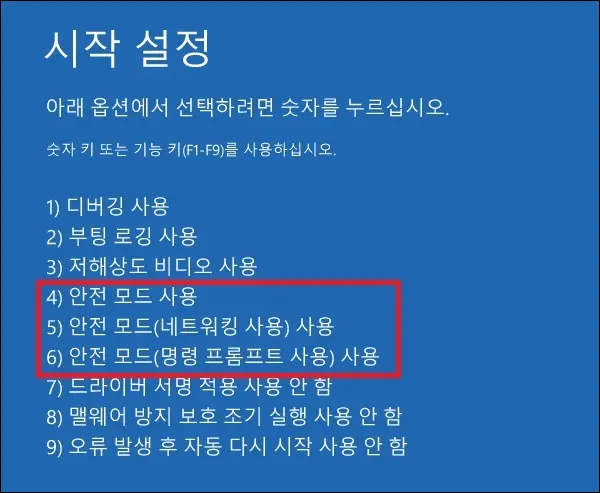
강제로 안전 모드 부팅
윈도우로 진입이 불가능한 상태라면 윈도우11의 USB를 사용하여 복구나 포맷을 진행하는 것이 가장 좋을지 모르지만 USB가 없거나 복구나 포맷 없이 문제를 해결해 보고자 한다면 강제로 안전 모드로 부팅을 시도해 보자.
1. 컴퓨터 비정상 종료하기.
강제로 안전 모드 부팅을 하기 위해서는 컴퓨터를 비정상 종료 시켜야 하는데 전원 코드를 그냥 빼는 것은 위험하기 때문에 본체에 있는 전원 버튼을 길게 눌러 종료하는 것이 좋다.
이 과정을 3~4회 진행 한 뒤 부팅을 기다리면 고급 시작 옵션으로 진입한다.
2. 안전 모드 부팅하기.
고급 시작 옵션에 진입 했다면 위의 내용 그대로 시작 설정으로 재부팅 후 안전 모드로 부팅을 진행하면 된다.
그 외 내용
위 방법 외에도 부팅 시 [F8]을 눌러 바로 시작 설정으로 진입하는 방법도 있다.
하지만 요즘에는 빠른 시작을 많이 사용하다 보니 [F8]을 사용할 수 없는 경우가 많기 때문에 위의 방법으로 안전 모드 부팅을 하는 것이 좋다.
([F8]을 사용하고자 한다면 미리 bcdedit 명령어를 사용하여 부트 설정 데이터를 변경해야 한다.)