요즘 대부분의 윈도우는 64비트 사용하는 것이 기본이지만 보급형 컴퓨터나 사양이 낮은 컴퓨터라면 32비트를 사용하는 경우도 있다.
이 때문에 컴퓨터에 설치된 윈도우가 몇 비트로 설치됐는지 잘 모르겠다면 비트 확인을 해보는 것이 좋은데 윈도우에서 비트를 확인하는 방법은 상당히 많지만 여기서는 4가지 방법을 정리해 봤다.
윈도우 비트 확인하는 방법 4가지
– 윈도우 설정에서 확인.
가장 간단한 방법은 윈도우 설정의 [시스템 > 정보] 화면에서 확인하는 것이다.
[시스템 > 정보] 화면은 단축키 [윈도우 키 + Pause/Break]를 누르면 간단하게 실행이 가능하다.
(단축키를 사용할 수 없다면 윈도우 설정에서 이동하면 된다)
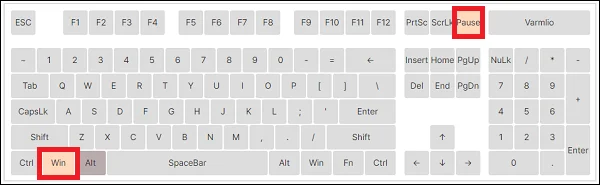
윈도우 설정의 [시스템 > 정보] 창이 나타나며 [시스템 종류]에서 현재 윈도우의 비트를 확인할 수 있다.
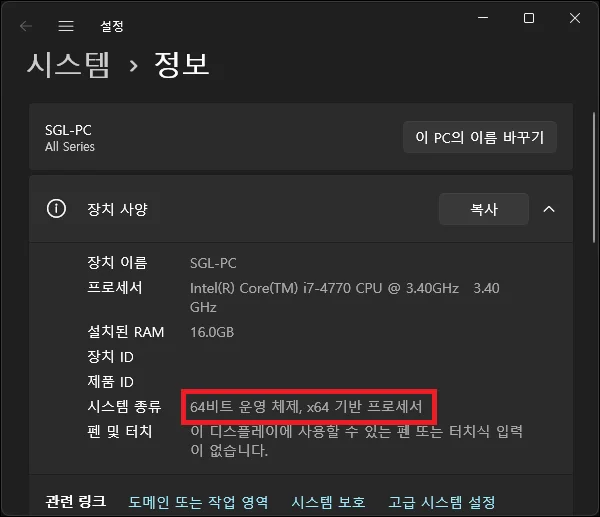
– 시스템 정보에서 확인.
시스템 정보도 확인이 가능하다.
[윈도우 키 + R]을 눌러 실행 창을 열고 [msinfo32]를 입력하자.
(시작에서 [시스템 정보]를 검색해도 된다)
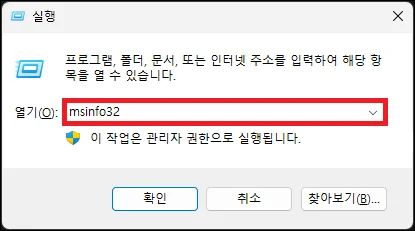
시스템 정보 창이 나타나면 [시스템 종류]에서 비트를 확인하면 된다.
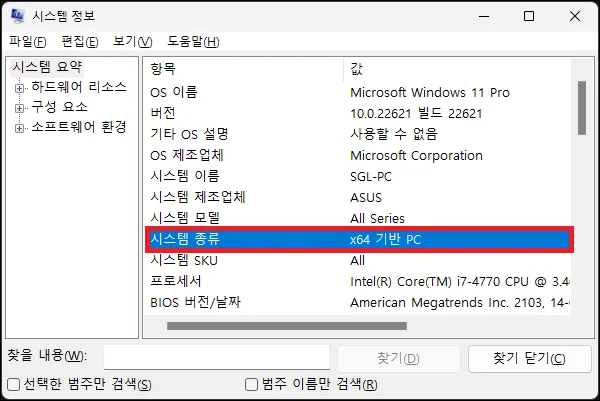
– 다이렉트X 진단 도구에서 확인.
시스템 정보와 비슷하다.
[윈도우 키 + R]을 눌러 실행 창을 열고 [dxdiag]를 입력하자.
(시작에서 검색해도 된다)
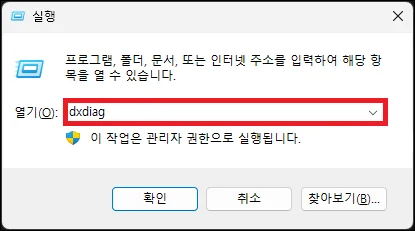
다이렉트X 진단 도구 창이 나타나면 [운영 체제] 부분에서 윈도우 버전과 함께 비트를 확인할 수 있다.
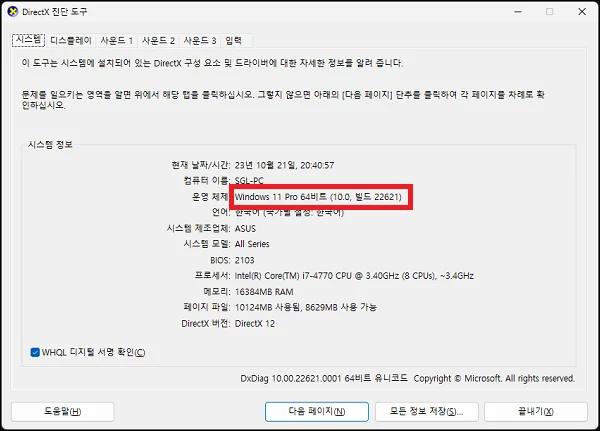
– cmd 명령어로 확인.
cmd에서 명령어를 통해 확인하는 것도 가능하다.
[윈도우 키 + R]을 눌러 실행 창을 열고 [cmd]를 입력하자.
(시작에서 검색해도 된다)
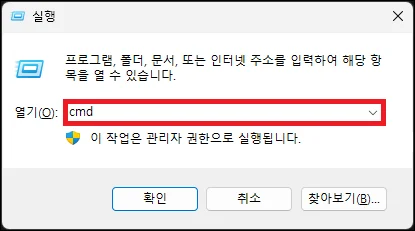
cmd 창이 나타나면 [systeminfo]를 입력하자.
시스템 정보에서 비트를 확인할 수 있다.
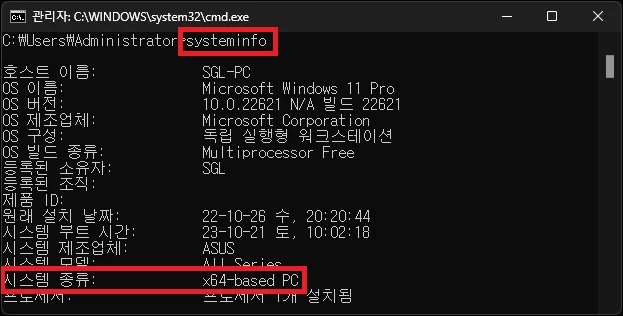
그 외 내용
이 외에도 찾아보면 다양한 방법으로 윈도우의 비트를 확인할 수 있을 것이다.
큰 차이는 없으니, 사용자가 편한 방법으로 확인하면 된다.