윈도우를 사용하다 보면 프로그램의 실행이나 드라이버 등의 충돌로 인하여 문제가 발생하는 경우가 있다.
이런 경우 윈도우를 클린 부팅하여 원인을 찾아보는 것이 좋은데 클린 부팅은 윈도우의 기본 서비스 외에 다른 서비스나 프로그램이 실행되지 않도록 부팅하는 방식으로 방법 자체는 어렵지 않다.
윈도우11 클린 부팅하기
1. 시스템 구성 실행.
시작에서 [시스템 구성]을 검색 후 실행하자.
([Ctrl + R]로 실행 창을 열고 [msconfig]를 입력해도 된다)
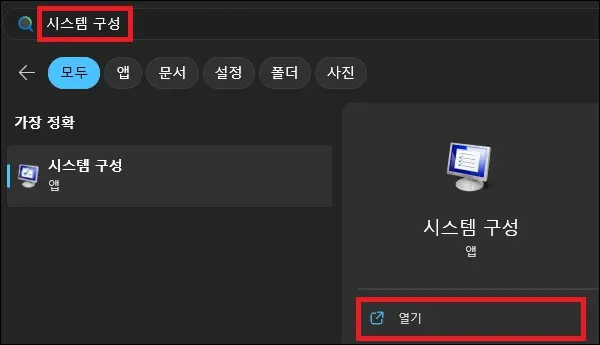
2. 외부 서비스 중지.
시스템 구성 창이 나타나면 [서비스] 탭으로 이동.
하단에 [모든 Microsoft 서비스 숨기기]를 체크한 뒤 [모두 사용 안 함] 버튼을 클릭하여 외부 서비스를 중지하자.
(문제 해결 후 다시 서비스를 실행할 것을 대비하여 스샷을 찍어두는 것을 추천한다)
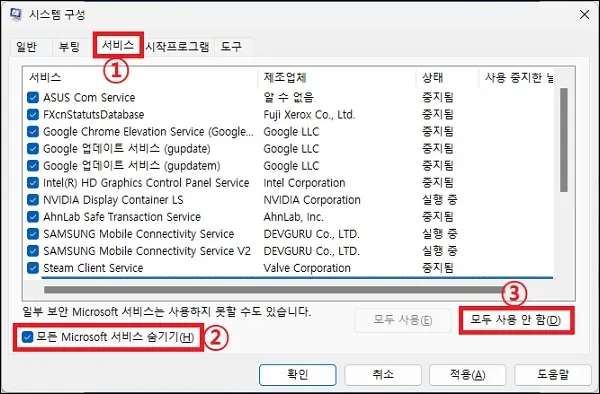
3. 시작 프로그램 모두 중지.
[시작 프로그램] 탭으로 이동한 뒤 [작업 관리자 열기]를 클릭.
([Ctrl + Shift + Esc]를 눌러도 작업 관리자를 실행할 수 있다)
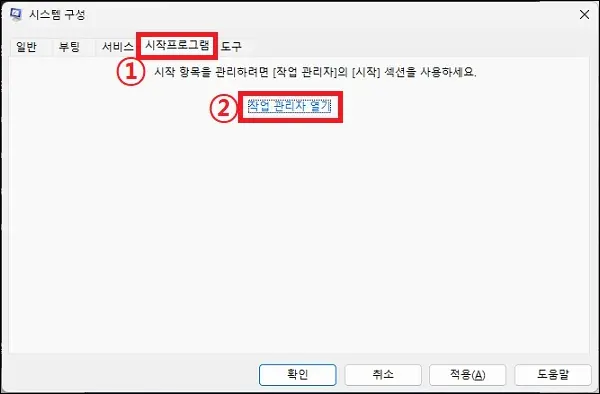
작업 관리자 창이 나타나면 실행 중인 시작 프로그램을 모두 [사용 안 함]으로 변경하자.
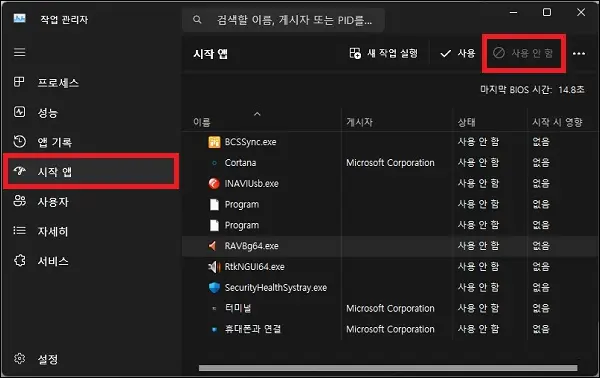
4. 윈도우 재부팅.
서비스와 시작 프로그램을 모두 중지했다면 컴퓨터를 재부팅 하면 된다.
그 외 내용
클린 부팅 후 원인을 찾기 위해서는 서비스와 시작 프로그램 등을 하나 혹은 일부 실행하면서 재부팅을 반복하는 과정을 여러 번 거쳐야할 수도 있다.
그 때문에 클린 부팅이라고 하더라도 어느 정도 문제가 파악되어 있다면 모든 외부 서비스나 프로그램을 중지할 필요는 없고 현재 문제 발생이 의심되는 서비스와 프로그램만 중지하고 재부팅 해보는 것도 방법이 될 수 있다.
클린 부팅 후 문제를 해결했다면 다시 중지했던 서비스와 시작 프로그램을 실행해야 하는데 시작 프로그램의 경우 기억하기 어렵지 않겠지만 서비스는 기억하기 어려울 수 있기 때문에 위에서도 언급했듯이 중지 전에 스샷을 찍어두는 것을 추천한다.