앱의 실행은 설치한 위치로 이동해서 파일을 실행하는 것이 기본이지만 바로가기가 있다면 어디서든 앱을 실행할 수 있게 된다.
이러한 바로가기는 앱을 설치할 때 만들어 주기도 하지만 상황에 따라서는 사용자가 직접 만들어야 하는 경우도 있는데 윈도우11을 포함한 모든 윈도우에서 아주 간단한 방법으로 만들 수 있다.
윈도우11 앱의 바로가기를 만드는 방법
1. 실행 파일에서 만들기.
가장 많이 사용하는 쉽고 간단한 방법은 실행 파일에서 바로 만드는 것이 아닐까 한다.
1-1. 앱이 설치된 폴더로 이동.
먼저 앱이 설치되어 있는 폴더 이동하자.
(시작 메뉴에서 앱을 찾아 마우스 우클릭 메뉴를 열고 [기타 -> 파일 경로 이동]을 클릭하면 편하다)
1-2. 바로가기 만들기.
폴더에 이동했다면 실행 파일에서 마우스 우클릭 메뉴를 열고 [바로 가기 만들기]를 클릭하자.
([Alt] 키를 누른 상태에서 실행파일을 드래그해도 만들 수 있다)
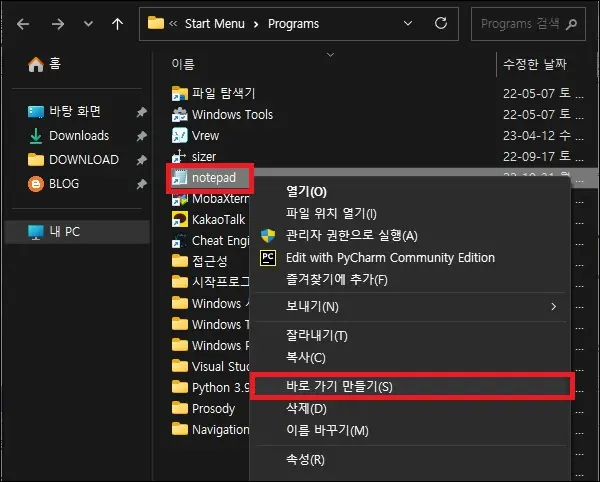
1-3. 위치 이동.
만들어진 바로가기는 실행 파일이 있는 폴더에 만들어지는데 바탕화면 등 필요한 위치로 복사하거나 이동하면 된다.
2. 새로 만들기 메뉴로 만들기.
새로 만들기는 1번 방법과 비교하면 조금 번거로운 방법으로 보일 수 있지만 다양한 활용이 가능한 방법이기 때문에 알아두면 여러모로 도움이 될 수 있다.
2-1. 새로 만들기.
바탕화면의 빈공간에서 마우스 우클릭 메뉴를 열고 [새로 만들기 -> 바로 가기]를 클릭하자.
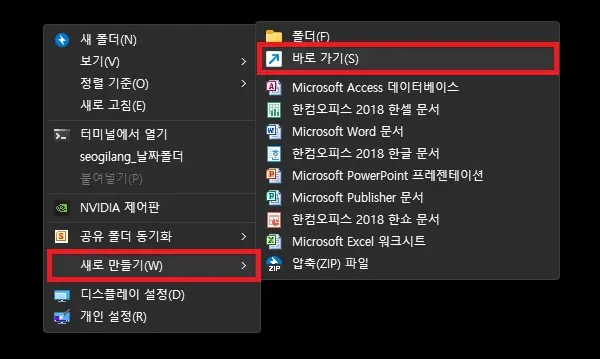
2-2. 항목 위치 입력.
새 창이 나타나면 안내대로 진행하면 되는데 항목 위치 입력 부분에 앱의 실행파일을 지정하면 된다.
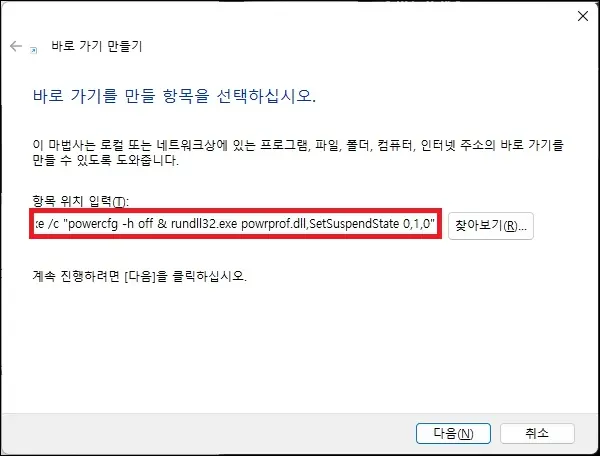
2-3. 위치 이동.
새로 만들기를 통해 만든 바로가기는 바탕화면에 만들어 지며 필요하다면 다른 위치로 복사하거나 이동하면 된다.
기타 참고 사항
– 위에서 소개한 두 가지 방법 외에도 다른 앱의 바로가기를 복사한 뒤 속성에서 대상을 변경하는 것으로도 만들 수 있다.
– 바로가기는 단순히 앱을 실행하도록 만들 수도 있지만 대상에 명령어 형식으로 옵션을 주고 실행되도록 할 수도 있다.
이러한 특지을 활용하면 윈도우11의 자동 종료 예약을 하거나, 절전 모드를 실행하는 바로가기를 만들 수도 있다.
– 바로가기에는 사용자가 단축키를 지정해서 실행하는 것이 가능하다.
이는 한마디로 앱의 실행 단축키를 지정하는 것과 같다고 볼 수 있는데 자주 실행하는 앱이 있다면 단축키를 지정하는 것도 좋다.