파워포인트의 슬라이드 마스터는 슬라이드에서 사용하는 글꼴, 색상, 배경, 로고 등의 스타일이나 레이아웃 설정 정의하는 일종의 템플릿을 만드는 기능이라고 보면 된다.
파워포인트의 내용이 많지 않다면 단순히 슬라이드를 복사해서 사용해도 되긴 하지만 내용이 길어지거나 혼자서 작성하는 것이 아닌 팀 작성이라면 배경, 로고 등의 디자인이나 레이아웃을 일관성 있게 유지하기 위해서라도 먼저 슬라이드 마스터를 사용하여 전체적인 디자인과 레이아웃을 구성하는 것이 좋다.
파워포인트 슬라이드 마스터 편집 사용 방법
1. 슬라이드 마스터 실행.
파워포인트 상단의 리본 메뉴에서 [보기]로 이동한 뒤 [슬라이드 마스터]를 클릭하자.
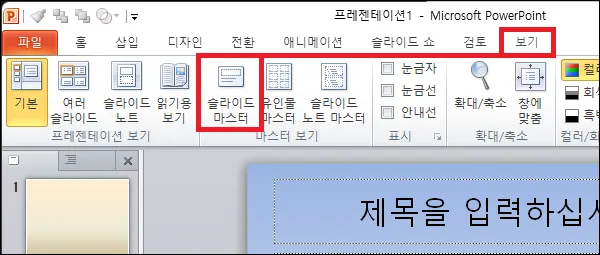
2. 레이아웃 변경.
이제 원하는 스타일로 디자인과 레이아웃을 설정하면 된다.
레이아웃은 테마 전체를 설정하는 마스터 부분과 개별 설정을 하는 레이아웃 부분으로 분류되는데 왼쪽의 슬라이드가 있는 부분에서 가장 위에 있는 슬라이드가 마스터, 그 하위에 있는 나머지 슬라이드가 레이아웃이라고 보면 된다.
– 마스터
레이아웃의 전체 설정이 적용되는 슬라이드.
배경이나 로고 등 여기서 설정하는 내용은 하위 레이아웃에도 모두 적용된다.
텍스트, 스타일. 배경이나 로고 등 여기서 설정하거나 추가하는 내용은 하위 레이아웃에도 모두 적용된다.
– 레이아웃
마스터를 제외한 나머지 슬라이드.
별다른 설정을 하지 않는다면 마스터의 디자인과 레이아웃의 설정을 따라가는데 개별 설정이 필요하다면 먼저 마스터에서 설정을 끝낸 후 레이아웃 별로 설정을 변경하면 된다.
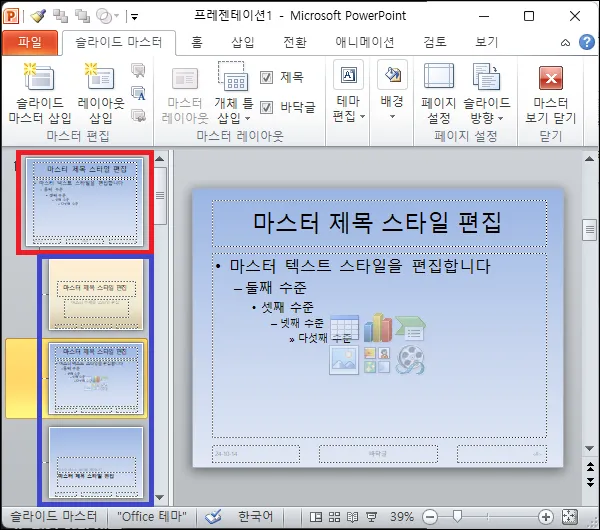
3. 설정 종료.
디자인과 레이아웃이 끝났다면 상단의 리본 메뉴에서 [마스터 보기 닫기]를 클릭하자.
(혹은 [보기] 탭에서 [기본]을 클릭해도 된다)
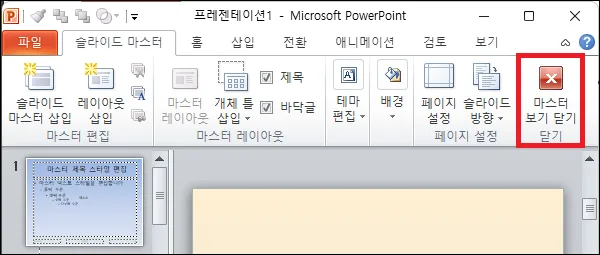
4. 설정한 슬라이드 추가하기.
변경한 설정은 [새 슬라이드]를 추가하면 바로 확인이 가능하다.
([제목 및 내용] 레이아웃이 기본으로 추가된다)
개별 레이아웃을 변경했다면 슬라이드를 추가할 때 레이아웃을 지정해서 추가하거나 슬라이드를 추가한 뒤 마우스 우클릭 메뉴를 열고 레이아웃을 변경하면 된다.
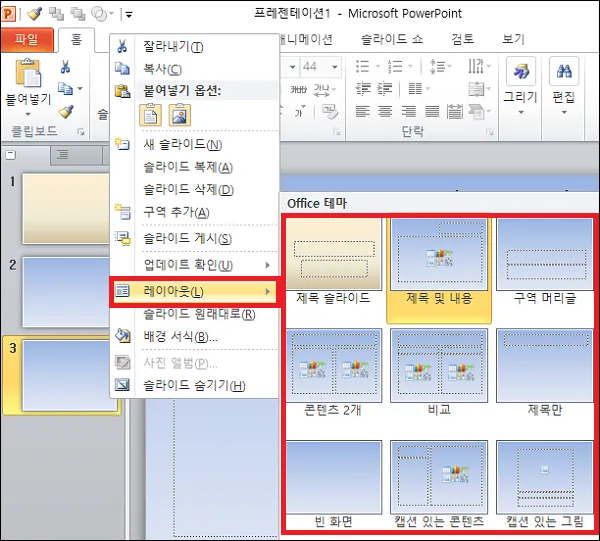
기타 참고 사항
슬라이드 마스터로 디자인과 레이아웃을 잘 구성해서 만들어 두면 두고두고 사용하기 좋다.
때문에 평소 자주 사용하는 프리젠테이션 스타일이 있다면 이를 통해 미리 만들어 놓는 것이 여러모로 좋을 것이다.