윈도우 디펜더는 기본적인 설정으로는 완전히 끌 수 없다.
때문에 이를 완전히 끄기 위해서는 로컬 그룹 정책 편집기에서 설정을 변경하거나 레지스트리 값을 변경하여 꺼야 하는데 로컬 그룹 정책 편집기에서 설정을 변경하는 것이 편하긴 하지만 윈도우11 홈 버전 같이 로컬 그룹 정책 편집기가 없다면 레지스트리 설정을 변경하여 끄는 것이 나을 수 있다.
윈도우 디펜더 끄기 레지스트리 설정 방법
1. 레지스트리 편집기 실행.
시작에서 [레지스트리 편집기]를 검색한 뒤 실행하자.
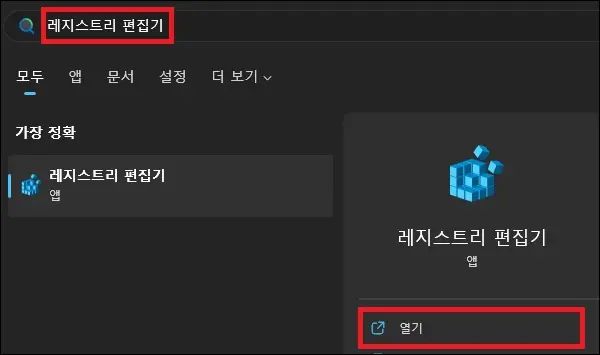
2. 레지스트리 경로 이동.
편집기를 실행했다면 아래의 경로로 이동하자.
컴퓨터\HKEY_LOCAL_MACHINE\SOFTWARE\Policies\Microsoft\Windows Defender
3. DWORD(32비트) 값 만들기.
경로에 이동했다면 해당 폴더에서 마우스 우클릭 메뉴를 열고 [새로 만들기 -> DWORD(32비트) 값]을 클릭하여 값을 만들고 값의 이름을 ‘DisableAntiSpyware’로 변경하자.
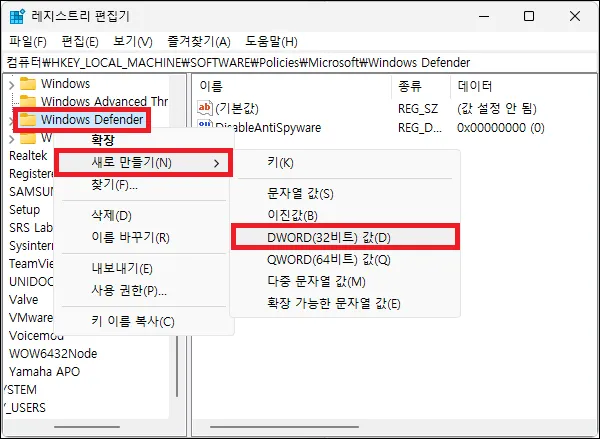
4. 값 데이터 변경.
값을 만들고 이름도 변경했다면 값을 더블 클릭하고 값 데이터를 [1]로 변경하자.
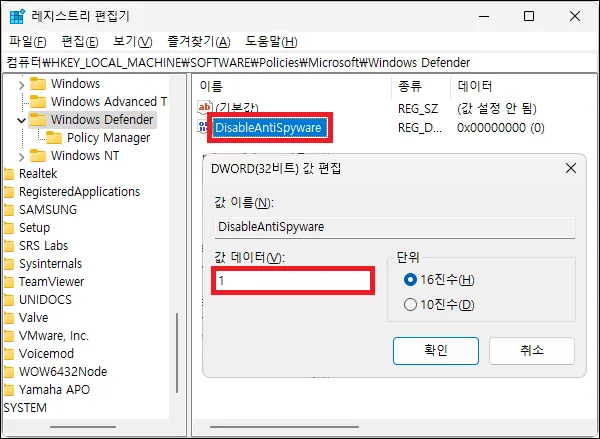
5. 컴퓨터 재부팅.
레지스트리 설정을 변경했다면 컴퓨터를 재부팅한 뒤 윈도우 디펜더가 꺼졌는지 확인해 보자.
※ 레지스트리 파일로 실행
인터넷에서 레지스트리 파일을 다운로드하고 실행하는 것은 악성코드 등의 보안상 문제가 발생하거나 레지스트리 구조가 달라 문제가 발생할 수 있기 때문에 개인적으로는 직접 수정하는 것을 추천한다.
하지만 레지스트리를 수정하는 것이 너무 귀찮거나 너무 어렵다면 아래의 값을 메모장에 붙여 넣고 레지스트리 파일을 직접 만들어 실행하거나 아래의 레지스트리 파일을 다운로드하여 실행하자.
Windows Registry Editor Version 5.00
[HKEY_LOCAL_MACHINE\SOFTWARE\Policies\Microsoft\Windows Defender]
“DisableAntiSpyware”=dword:00000001
그 외 내용
레지스트리 값을 만들고 수정해야 하기 때문에 이를 불편하게 생각하는 사용자도 있을 것이다.
처음에도 언급했듯이 로컬 그룹 정책 편집기를 실행할 수 있다면 여기서 설정을 변경하는 것이 가장 좋으며 그렇지 못한 경우에 레지스트리 설정을 변경하는 것을 추천한다.
레지스트리 외에 윈도우 디펜더를 끄기 위한 다른 방법은 아래의 글을 참고하면 도움이 될 것이다.