윈도우11의 디펜더는 좋은 보안 기능이지만 간혹 멀쩡한 파일을 삭제하거나 다른 백신을 설치하는 데 방해가 되는 경우가 있다.
이런 경우 디펜더를 잠시 끄고 싶다면 실시간 감시 기능을 끄면 되며 완전히 끄고 싶다면 로컬 그룹 정책 편집기나 레지스트리 혹은 프로그램을 사용하여 끄면 된다.
윈도우11 디펜더 끄기 설정 방법
– 실시간 감시 기능 끄기.
완전히 끄는 것이 아닌 잠시만 끄고 싶은 것이라면 실시간 감시 기능을 끄면 된다.
1. 디펜더의 실시간 감시 기능은 시작에서 [Windows 보안]을 검색한 뒤 실행.
2. Windows 보안 창이 나타나면 [바이러스 및 위협 방지] 탭으로 이동한 뒤 바이러스 및 위협 방지 설정의 [설정 관리]를 클릭.
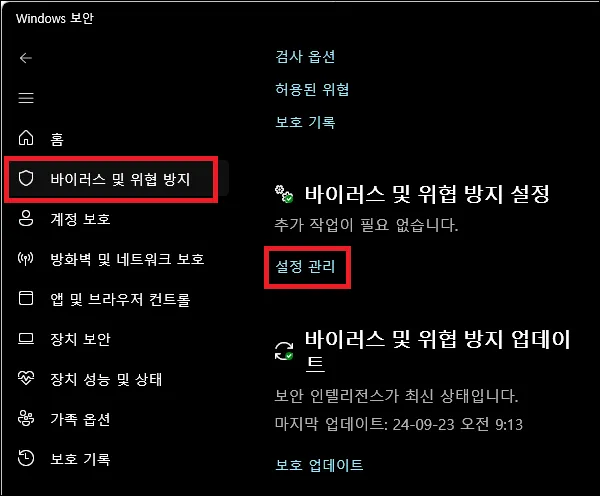
3. 실시간 보호 기능 부분의 토글스위치를 클릭하여 비활성화하면 된다.
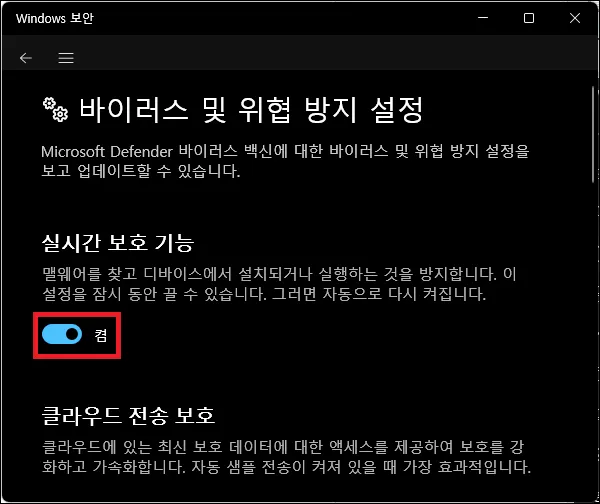
– 레지스트리를 사용하여 끄기.
윈도우 디펜더를 완전히 끄기 위한 방법 중 하나로 레지스트리 값을 추가하는 방법이 있는데 레지스트리를 건드려야 하는 것이 조금 귀찮을 수 있지만 윈도우11의 버전 상관없이 모두 사용 가능한 방법이다.
1. 우선 시작에서 [레지스트리 편집기]를 검색 후 실행하자.
2. 레지스트리 편집기가 실행되면 경로로 이동하자.
컴퓨터\HKEY_LOCAL_MACHINE\SOFTWARE\Policies\Microsoft\Windows Defender
3. 경로에 이동했다면 DWORD(32비트) 값을 새로 만들고 이름을 ‘DisableAntiSpyware’로 변경하자.
4. 만든 값의 데이터를 1로 변경하자.
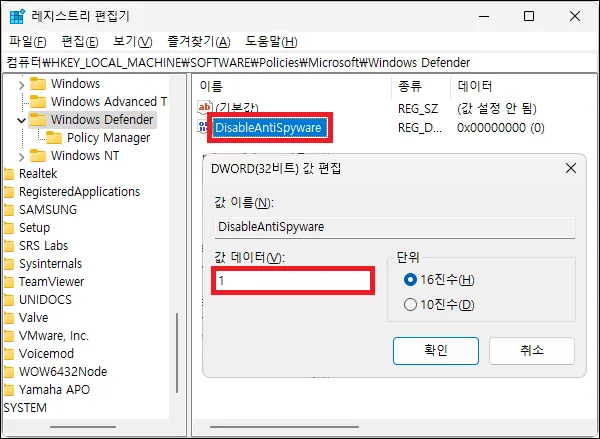
5. 컴퓨터를 재부팅하고 윈도우 디펜더가 꺼져 있는지 확인해 보자.
– 로컬 그룹 정책 편집기에서 끄기.
윈도우11 프로 버전을 사용하거나 로컬 그룹 정책 편집기를 설치했다면 레지스트리를 수정하기 보다는 여기서 디펜더를 끄는 것이 더 좋다.
로컬 그룹 정책 편집기의 설치는 아래의 글을 참고하면 도움이 될 것이다.
1. 시작에서 [gpedit.msc]를 검색 후 실행하자.
2. 로컬 그룹 정책 편집기를 실행했다면 왼쪽의 트리 메뉴에서 [컴퓨터 구성 > 관리 템플릿 > Windows 구성 요소 > Windows Defender 바이러스 백신]으로 이동하자.
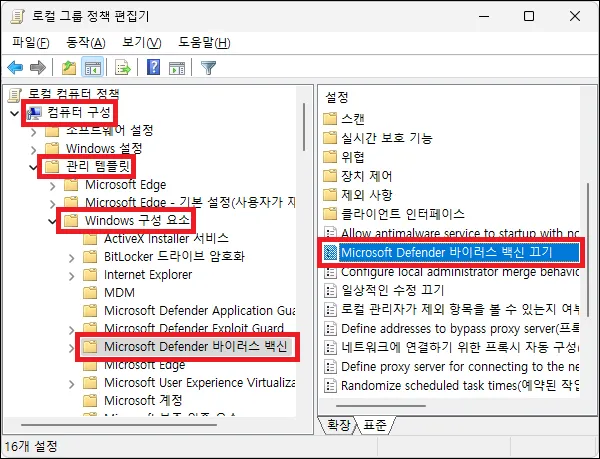
3. 메뉴를 이동 했다면 [Microsfot Defender 바이러스 백신 끄기]의 설정을 [사용]으로 변경하면 된다.
– 프로그램을 사용해서 끄기.
위의 방법이 모두 귀찮다면 외부 프로그램을 사용하는 것이 편할 수 있다.
프로그램은 아래의 링크를 클릭하여 사이트에 접속한 뒤 [Download] 버튼을 클릭하면 다운로드가 가능하며 별도의 설치 없이 바로 실행하여 사용하면 된다.
영어로 되어있긴 하지만 아주 간단한 프로그램이기 때문에 사용 방법에 어려움은 없을 것이다.
기타 참고 사항
윈도우 디펜더는 별도의 백신이 필요 없을 정도로 좋은 윈도우11의 보안 기능이다.
때문에 다른 백신을 사용할 것이 아니라면 되도록 끄지 않고 사용하는 것이 좋으며 특정 파일의 실행을 위해 꺼야 한다면 실시간 감시를 잠시 끄거나 파일이나 폴더를 예외 처리하는 것이 좋지 않을까 한다.