구글 슬라이드는 구글 드라이브에 업로드된 mp3, wav 형태의 파일만 오디오로 추가할 수 있다.
하지만 약간의 꼼수를 사용하면 유튜브 동영상을 사용하여 오디오를 추가한 것과 같은 형태로 사용할 수 있는데 방법 자체는 아주 간단하다.
구글 슬라이드 유튜브 오디오 추가하기
1. 유튜브 동영상 추가.
우선 오디오로 사용할 유튜브 동영상을 구글 슬라이드에 추가하자.
동영상 추가이기 때문에 구글 슬라이드 상단 메뉴에서 [삽입 -> 동영상]을 클릭한 뒤 유튜브 동영상을 찾아 추가하면 된다.
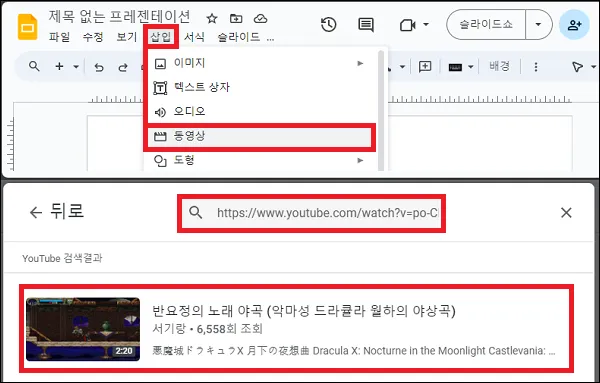
2. 자동 재생 설정.
동영상을 추가했다면 동영상 재생 설정에서 자동으로 재생되도록 설정을 변경하자.
(자동 재생이 싫다면 재생/멈춤 단축키인 [K]를 사용하자)
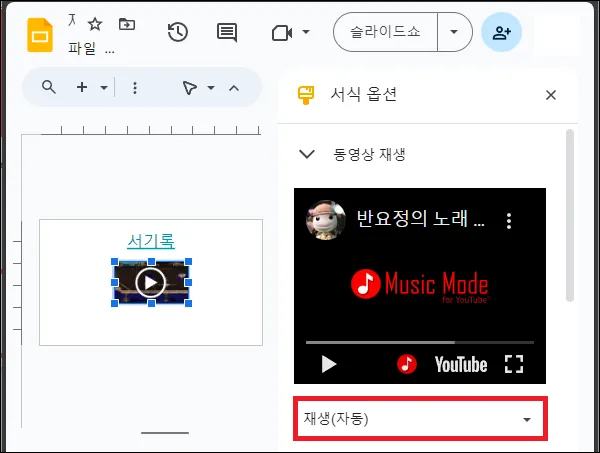
3. 유튜브 동영상 위치 이동.
이제 슬라이드 쇼를 할 때 유튜브 동영상이 보이지 않도록 동영상을 슬라이드 밖으로 이동하자.
여기서 중요한 부분은 동영상을 슬라이드 밖 아무 곳에나 이동하면 안되며 슬라이드와 붙어 있는 위치로 이동해야 한다는 것이다.
(붙어있기만 하면 위치는 어디든 상관없으며 어차피 보이지 않으니 크기도 상관없다)
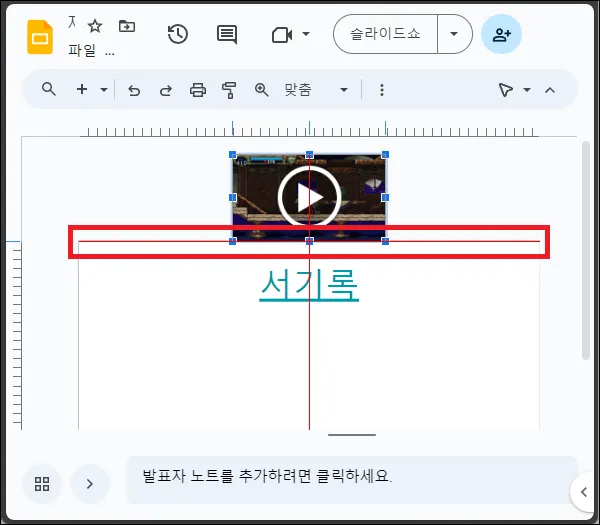
이렇게 하는 이유는 슬라이드 밖의 개체는 작동하지 않는 다는 구글 슬라이드의 특성 때문으로 슬라이드 밖이라도 슬라이드와 동영상을 붙여 놓으면 슬라이드 안에 동영상이 있다고 판단하는지 동영상이 재생이 된다.
아래는 확인을 위한 구글 슬라이드 프레젠테이션 웹 게시 링크이다.
그 외 내용
유튜브나 어떠한 문제로 인하여 재생이 되지 않아도 동영상 자체를 슬라이드 쇼에서 보이지 않게 숨겨 놨기 때문에 확인이 불가능하다는 단점이 있다.
이를 방지하고자 한다면 조금 거슬리더라도 그냥 영상의 크기를 작게 줄여 슬라이드 구석에 놔두는 것이 나을 수도 있으며 웹 브라우저 설정에 의해서 자동 재생이 되지 않는 것이라면 단축키 [K]를 눌러 수동으로 재생을 시도해 보자.
어쨌든 구글 드라이브에 mp3 파일을 만들어 업로드하고 이 업로드한 파일을 오디오 파일로 불러오는 귀찮음은 많이 줄어들기 때문에 개인적으로는 추천하는 방법이다.