파워포인트의 ppt는 발표 용도로 작성하는 경우가 많다 보니 다른 문서 프로그램과는 다르게 가독성 좋은 글꼴만 사용하는 것이 아니라 예쁘거나 특이한 글꼴 등 다양한 글꼴을 사용하기도 한다.
문제는 글꼴이란 게 기본적으로 컴퓨터에 설치되어 있는 글꼴을 사용하기 때문에 ppt 파일을 열었을 때 컴퓨터에 글꼴이 설치되어 있지 않다면 글꼴이나 서식이 깨지는 문제가 발생한다는 것인데 이 때문에 ppt에서 특이한 글꼴을 사용했다면 글꼴과 관련 문제가 생기지 않도록 ppt 파일에 글꼴 포함 저장을 같이하는 것이 좋다.
목차(Contents)
현재 파일만 글꼴 포함 저장하기
현재 파일을 글꼴 포함하고 저장 하고 싶다면 다른 이름으로 저장에서 저장 옵션을 설정하면 된다.
1. 다른 이름으로 저장 실행.
상단 메뉴 [파일] 탭에서 [다른 이름으로 저장]을 클릭하여 실행하자.
(단축키 [F12]를 눌러도 된다)
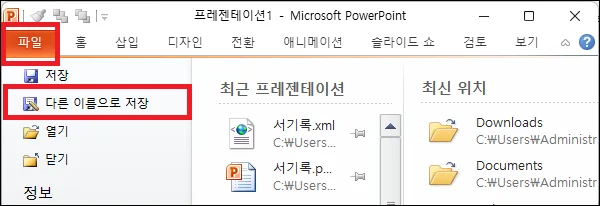
2. 저장 옵션 실행.
다른 이름으로 저장 창이 나타나면 하단 부분에서 [도구 -> 저장 옵션]을 클릭하여 실행하자.
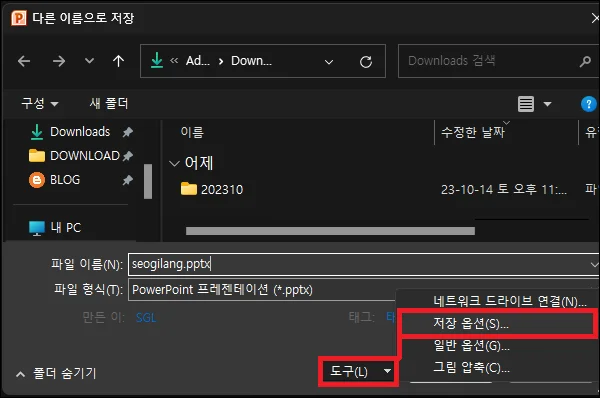
3. 파일의 글꼴 포함 저장
옵션 창이 나타나면 왼쪽 메뉴에서 [저장]을 클릭.
창의 오른쪽 화면에서 [파일의 글꼴 포함]을 체크하고 [확인] 버튼을 클릭하여 옵션 설정을 저장하자.
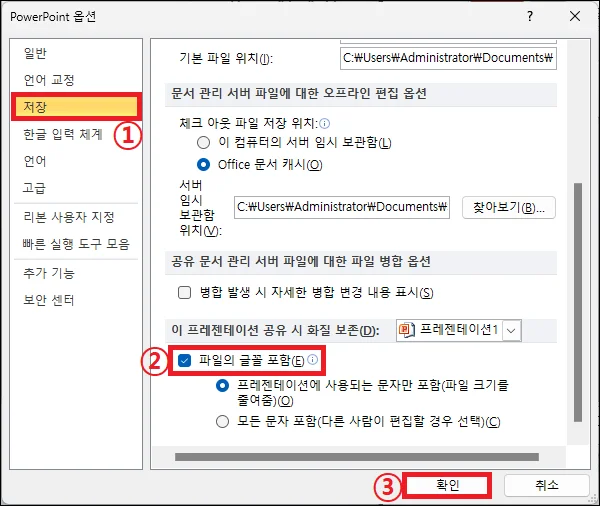
설정 변경 후 파일을 저장하면 글꼴 포함 저장이 될 것이다.
모든 파일을 글꼴 포함 저장 설정하기
파워포인트에서 저장하는 모든 파일을 글꼴 포함 저장하고자 한다면 파워포인트 설정에서 글꼴 포함 저장을 설정하면 된다.
1. 파워포인트 옵션 실행.
상단 메뉴 [파일] 탭에서 [옵션]을 클릭하여 실행하자.
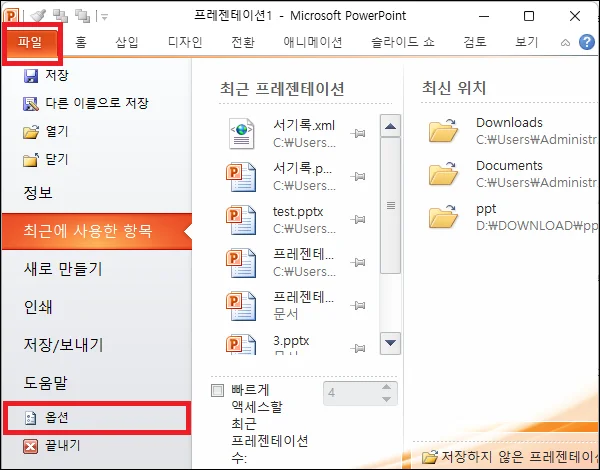
2. 파일의 글꼴 포함 설정.
옵션 창이 나타나면 왼쪽 메뉴에서 [저장]을 클릭.
창의 오른쪽 화면에서 [파일의 글꼴 포함]을 체크하고 [확인] 버튼을 클릭하여 옵션 설정을 저장하자.
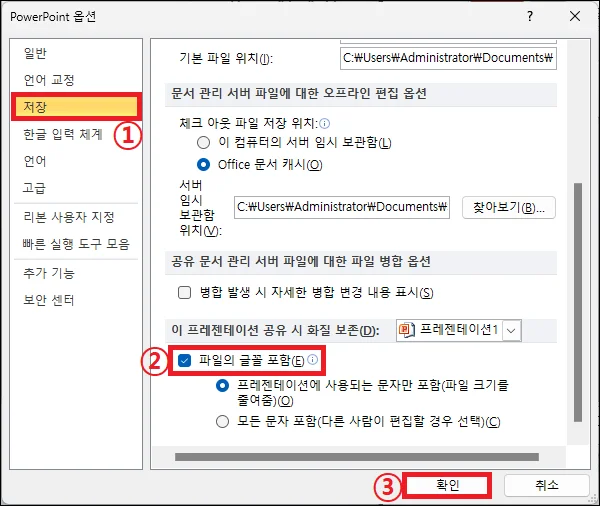
설정 변경 후 파워포인트에서 저장하는 파일은 모두 글꼴 포함 저장이 될 것이다.
글꼴 확인 후 직접 복사.
일부 글꼴 중에는 글꼴 포함 저장을 하더라도 정상적으로 포함되지 않는 경우도 있다.
이런 경우에는 사용한 글꼴을 확인하고 직접 글꼴을 복사해서 ppt를 실행할 컴퓨터에 글꼴을 추가해야 한다.
(그냥 그런 글꼴은 사용하지 않는 게 속 편할 수도…)
1. 현재 파일의 고급 속성 실행.
상단 메뉴 [파일] 탭에서 [정보]를 클릭.
창의 오른쪽 화면에서 [속성 -> 고급 속성]을 클릭하여 실행하자.
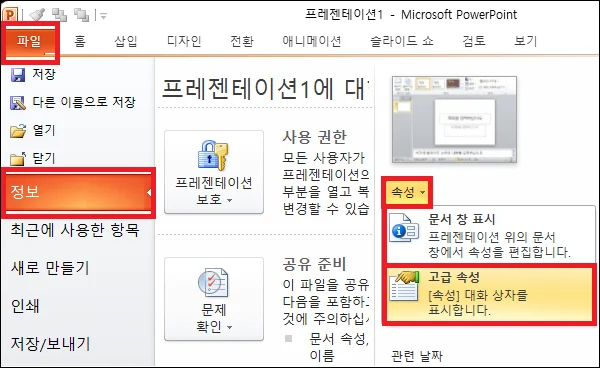
2. 사용한 글꼴 확인.
고급 속성 창이 나타나면 [내용] 탭을 클릭하자.
사용한 글꼴 부분을 보면 현재 ppt 파일에서 사용한 글꼴을 확인할 수 있다.
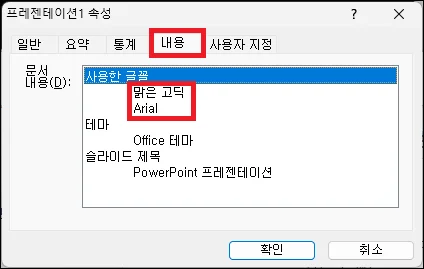
3. 글꼴 복사.
사용한 글꼴을 확인했다면 폰트 폴더로 이동하여 해당 글꼴을 복사해 두고 나중에 발표할 컴퓨터의 폰트 폴더에 넣으면 된다.
C:\Windows\Fonts
그 외 내용
발표를 앞두고 글꼴로 인하여 문제가 생긴다면 정말 난감할 것이다.
이 때문에 이를 대비하기 위해 발표할 컴퓨터에서 미리 ppt 파일을 열어보는 것이 가장 좋고 그럴 수 없다면 글꼴 포함 저장 등을 통해 문제가 발생하지 않도록 준비하는 것인데 그럼에도 글꼴로 인하여 문제가 발생했다면 문제가 되는 글꼴을 일괄로 변경하거나 서식 자체를 초기화하는 방법을 시도해 볼 수 있을 것이다.