파워포인트에서 ppt에 사용한 글꼴을 포함하여 저장하려고 하면 아래와 같은 오류가 발생하며 저장이 되지 않는 경우가 있다.
“프레젠테이션에 저장할 수 없는 글꼴이 있습니다.”
해당 오류는 사용한 글꼴이 없거나 유료 폰트로 글꼴 포함 저장이 불가능할 때 발생할 수 있는데 문제를 해결을 위해서는 문제가 되는 글꼴을 변경 하거나 삭제, 혹은 해당 글꼴을 꼭 사용해야 한다면 사용자가 직접 글꼴을 복사해야 한다.
ppt 저장할 수 없는 글꼴 해결하기
– 글꼴 일괄 변경.
사용한 글꼴 때문에 글꼴 포함 저장이 되지 않는다면 저장이 가능한 다른 글꼴로 일괄 변환하는 것이 좋다.
글꼴 일괄 변경은 상단 리본 메뉴의 [홈] 탭에서 [바꾸기] 옆의 [▼]를 클릭하여 메뉴를 열고 [글꼴 바꾸기]를 실행 한 뒤 변경하면 된다.
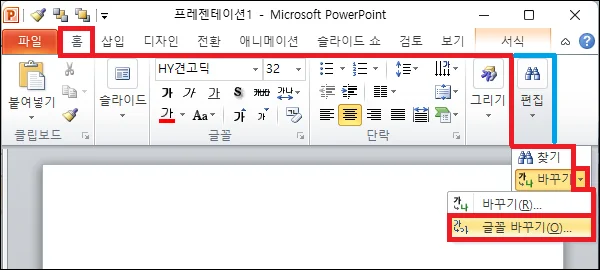
– 글꼴 서식 삭제.
사용한 글꼴이 전체적으로 문제라면 아예 글꼴 서식을 삭제하여 기본 글꼴로 변경하는 방법도 있다.
서식 삭제는 글꼴 서식을 삭제하고자 하는 부분을 선택한 뒤 상단의 리본 메뉴의 [홈] 탭에서 글꼴 부분에 있는 [모든 서식 지우기]를 클릭하면 된다.
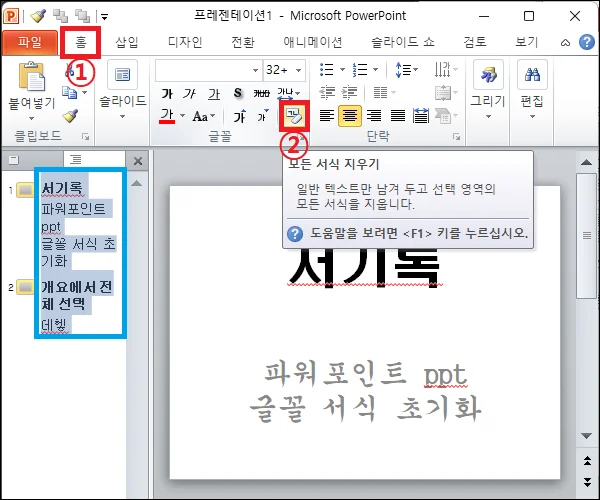
참고로 ppt 파일 전체의 글꼴 서식을 삭제하고자 한다면 왼쪽 메뉴에서 [개요] 탭으로 이동한 뒤 모두 선택 후 서식을 지우면 된다.
– 글꼴 직접 복사.
저장이 되지 않는 글꼴을 꼭 사용해야 한다면 사용자가 직접 폰트 폴더로 이동하여 복사하면 된다.
폰트 폴더는 아래의 값을 탐색기 경로에 붙여 넣으면 이동이 가능하다.
%windir%\fonts
폴더에서 저장이 되지 않는 글꼴을 찾아 ppt 파일과 같이 저장해 뒀다가 나중에 발표하려는 컴퓨터에 복사한 글꼴을 붙여 넣으면 된다.
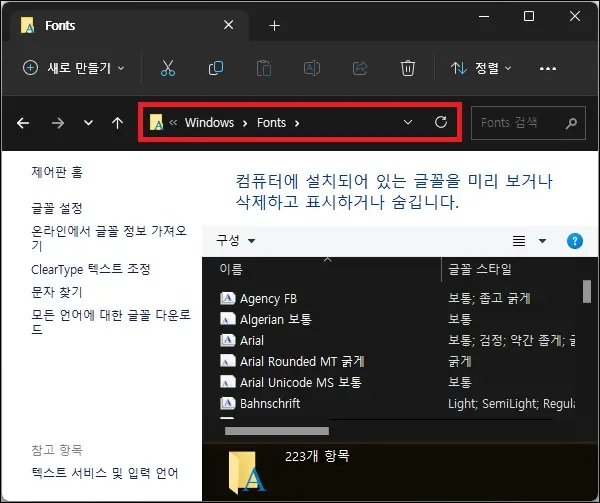
그 외 내용
글꼴 포함 저장 시 오류가 발생하는 글꼴은 다른 글꼴로 변경해서 사용하는 것을 추천한다.
하지만 해당 글꼴을 꼭 사용해야 한다면 직접 복사해서 사용하면 되는데 스마트폰 등에서 작성한 ppt 파일의 경우 컴퓨터에서 실행하면 폰트 자체가 없기 때문에 직접 복사가 불가능하니 이런 경우에는 그냥 속 편하게 글꼴을 변경하거나 서식 자체를 삭제하자.