파워포인트의 슬라이드 방향을 세로로 변경하면 전체 슬라이드의 방향이 변경된다.
이는 워드와는 다르게 구역을 나눠도 방향은 전체적으로 적용되기 때문에 가로세로를 혼합하여 사용하는 것은 기본적으로 불가능하다.
하지만 약간의 꼼수를 사용하면 파워포인트를 가로 세로 혼합하여 사용하는 것과 비슷한 효과를 가져올 수 있는데 약간 번거롭긴 하지만 방법은 어렵지 않다.
파워포인트 가로세로 혼합 슬라이드
가로로 작성된 파워포인트와 세로로 작성된 파워포인트를 하이퍼링크로 연결하는 방식이다.
1. 파워포인트 작성.
▶ 먼저 가로 방향 파워포인트와 세로 방향 파워포인트를 각각 작성하자.
[가로 -> 세로]라면 파일이 2개가 되며 [가로 -> 세로 -> 가로]라면 파일이 3개가 된다고 보면 된다.
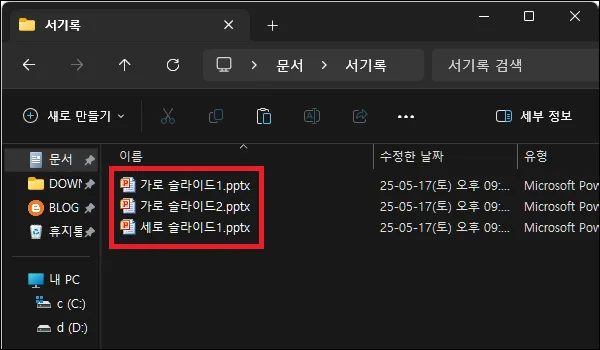
2. 작성한 파워포인트 실행.
▶ 파워포인트 순서를 생각하고 파워포인트를 실행하자.
[가로 -> 세로] 순서라면 가로 파워포인트를 실행하는 방식.
3. 하이퍼 링크 연결.
▶1. 파워포인트 마지막 슬라이드로 이동.
▶2. 하이퍼링크로 연결할 텍스트나 도형을 입력.
▶3. 입력한 내용을 선택한 상태로 상단 리본 메뉴의 [삽입 -> 하이퍼링크]를 클릭.
▶4. 연결할 파워포인트 파일을 선택하고 [확인] 버튼을 클릭하면 된다.
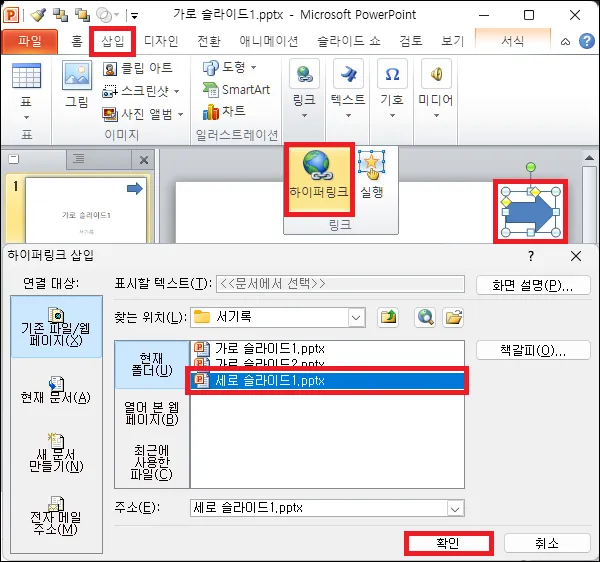
4. 슬라이드 쇼 확인.
▶ 슬라이드 쇼를 실행한 뒤 확인해 보자.
한 가지 주의할 부분은 슬라이드 쇼에서 마지막 부분으로 이동했을 때 그냥 마우스를 클릭하면 슬라이드가 종료되기 때문에 반드시 하이퍼링크를 연결한 텍스트나 도형을 눌러야 한다는 것이다.
그 외 내용
– 보통 모니터는 가로가 길다 보니 세로 슬라이드로 슬라이드 쇼를 실행하면 화면에 맞춰 작아진다.
이 부분을 생각하면 굳이 세로 슬라이드를 작성하기보다는 가로 슬라이드 양옆을 검은 도형으로 가려서 세로 슬라이드처럼 보이게 하면 가로세로를 혼합으로 사용한 것처럼 보이게 하는 꼼수도 있다.
(그에 맞춰서 내용도 작게 작성하면 된다)
– 깜박하고 하이퍼링크를 클릭하지 못하는 것이 불안하다면 차라리 도형 하나를 슬라이드 전체에 넣고 하이퍼 링크를 걸자.
도형을 슬라이드에 꽉 차게 하고 슬라이드에 맞는 색을 채운 뒤 제일 뒤로 보낸 다음 하이퍼링크를 걸면 슬라이드 쇼에서 빈 공간을 클릭하면 다음 슬라이드가 넘어가는 것처럼 자연스럽게 하이퍼링크를 클릭할 수 있게 된다.
다만 이러한 꼼수도 완벽하지는 않아 글씨나 다른 도형을 클릭하면 슬라이드 쇼가 종료된다.
(극단적으로 생각하면 마지막 페이지 모든 개체에 하이퍼링크를 거는 방법도 생각해볼수 있겠다)