윈도우11에서 화면 캡처를 하는 방법은 크게 2가지가 있다.
하나는 전통적으로 사용하는 PrintScreen 키를 사용하는 방법과 다른 하나는 윈도우8 부터 기본으로 제공하는 캡처 도구를 사용하는 방법이다.
각각의 방법에는 나름의 특성이 있기 때문에 두 방법 모두 알아 두고 상황에 따라 필요한 방법을 사용하는 것이 좋다.
목차(Contents)
윈도우11 화면 캡처하는 방법 2가지
– PrintScreen 키로 캡처하기.
윈도우의 화면을 캡처하기 위해 꽤 오래전부터 사용하던 방법이다.
1. 기본적인 사용 방법.
키보드의 오른쪽 윗 부분에 있는 PrintScreen 키를 누르면 현재 윈도우 화면 전체가 캡처되어 클립보드에 저장된다.
(키보드의 종류에 따라 PrintScreen 혹은 PrtScr로 되어있다)
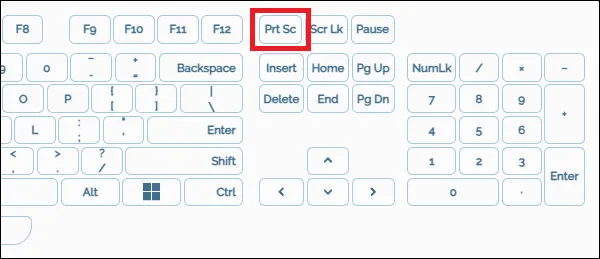
클립보드에 저장되기 때문에 문서 프로그램 등에 바로 붙여 넣어 사용할 수 있으며 수정이 필요하거나 이미지 파일로 저장을 하려면 그림판 같은 프로그램에 붙여 넣은 뒤 저장해야 한다.
2. 활성화된 창만 캡처.
[Alt + PrintScreen] 키를 누르면 현재 활성화된 창만 캡처하여 클립보드에 저장하는 것이 가능하다.
3. 캡처 바로 저장하기.
[윈도우 키 + PrintScreen] 키를 누르면 캡처한 화면은 클립보드가 아니라 [라이브러리 -> 사진 -> 스크린샷] 경로에 파일로 저장된다.
– 캡처도구를 사용해서 캡처하기.
캡처도구는 윈도우8부터 기본으로 제공하는 캡처 프로그램으로 PrintScreen보다 많은 기능을 가지고 있다.
1. 기본적인 방법
시작에서 [캡처 도구]를 검색하면 실행이 가능하다.
캡처 도구가 나타나면 [+ 새 캡처]를 클릭하고 화면에서 캡처를 원하는 부분을 드래그 하면 캡처를 할 수 있다.
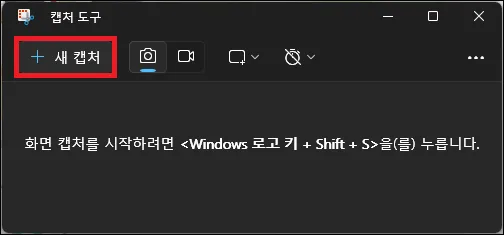
캡처 후에는 캡처 된 부분을 확인 할 수 있으며 간단한 수정도 가능하고, 그림판으로 보내 수정하는 것도 가능하다.
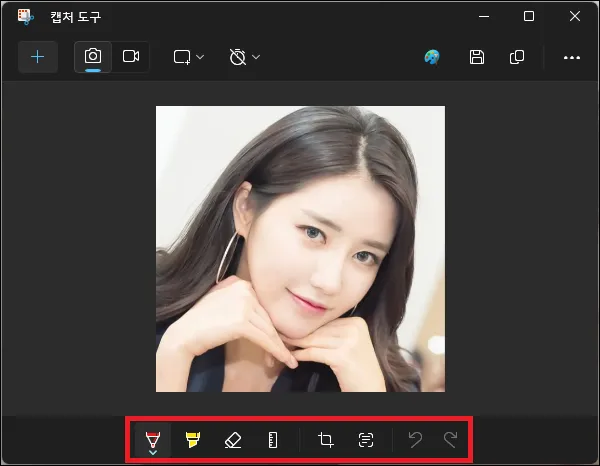
참고로 캡처 도구를 실행하지 않고 단축키 [윈도우 키 + Shift + S]를 누르면 바로 캡처를 하는 것이 가능하다.
(이 경우에는 수정 없이 바로 클립보드에 저장된다)
2. 캡처 방식 변경(전체, 창, 자유).
기본 캡처 방식은 부분을 드래그하여 사각형 형태로 캡처하는 방식이다.
하지만 캡처 도구 상단의 중간 부분의 캡처 방식을 변경하여 전체 화면을 캡처하거나 창, 자유 형태로 캡처하는 것이 가능하다.
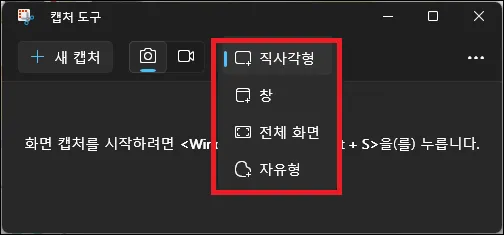
3. 캡처 저장 방식 변경.
캡처 도구로 캡처를 하면 캡처한 화면이 캡처 도구의 화면에 나타나게 된다.
처음 사용해본 사용자는 이 상태에서 저장해야 캡처를 사용할 수 있는 건가 하고 생각 할 수 있는데 캡처 도구의 설정을 변경하면 클립 보드로 저장하거나 바로 파일로 저장 등의 여부를 선택할 수 있다.
(둘 다 하는 것도 가능하다)
캡처 도구 오른쪽의 […]을 클릭하여 메뉴를 열고 [설정]을 실행.
설정 창에서 [변경 내용 자동 복사], [스크린샷 자동 저장] 등의 설정을 변경하면 된다.
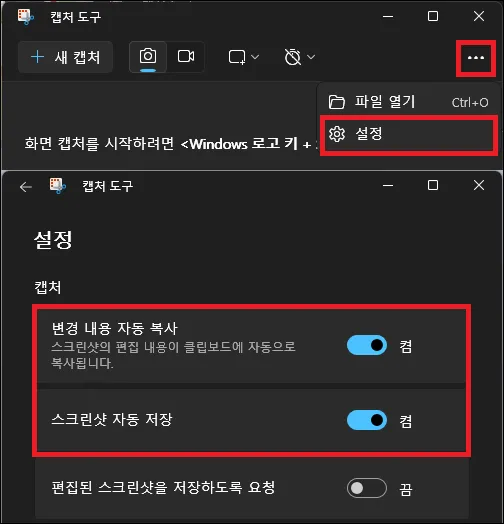
기타 참고 사항
캡처 도구의 기능이 PrintScreen 키 보다 많은 기능을 가지고 있긴 하지만 상황에 따라서는 PrintScreen 키를 사용하는 것이 더 간편하고 빠르기 때문에 두 방법 모두 알아두고 상황에 맞게 사용하면 캡처를 할 때 여러모로 편하지 않을까 한다.