윈도우11의 탐색기에서 폴더나 파일을 삭제하려고 하면 관리자 권한이 필요하다는 오류가 발생하면서 삭제가 되지 않는 경우가 있다.
이는 말 그대로 현재 접속중인 계정이 관리자 권한이 없기 때문에 발생하는 오류이기도 하지만 관리자 권한이 있음에도 오류가 발생하기도 하는데 관리자 권한을 가지고 있음에도 해당 오류가 발생한다면 폴더나 파일의 소유자를 변경한 뒤 파일을 삭제하면 된다.
목차(Contents)
cmd에서 관리자 권한을 얻어 삭제하기
폴더나 파일에 관리자 권한을 얻고 삭제하는 방법은 cmd에서 명령어를 사용하거나 속성의 보안 탭에서 설정을 변경하는 것이다.
두 방법 모두 결과는 같기 때문에 편한 방법을 사용하면 되긴 하지만 명령어를 알고 있다면 명령어를 사용하는 것이 훨씬 편하다.
1. 관리자 권한으로 cmd 실행.
시작에서 cmd를 검색한 뒤 관리자 권한으로 실행하자.
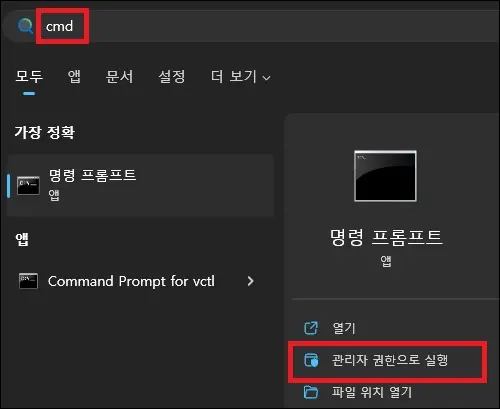
2. 소유자 변경, 권한 부여 명령어 입력.
cmd가 실행되면 아래의 명령어를 순서대로 실행하자.
(소유자 변경, 권한 부여 순이다.)
– 명령어(파일)
takeown /f 파일명 /a
icacls 파일명 /grant 윈도우 계정명:f /t /l
– 명령어(폴더)
takeown /f 폴더명 /a /r
icacls 폴더명 /grant 윈도우 계정명:f /t /l
– 사용 예
takeown /f C:\seogilog\test.txt /a
icacls C:\seogilog\test.txt /grant administrators:f /t /l
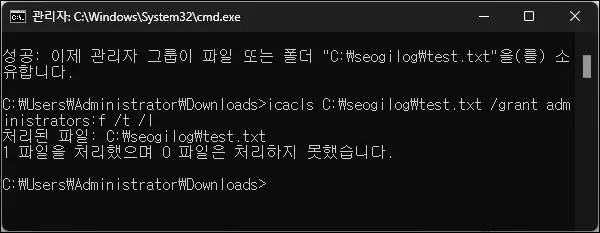
3. 파일 혹은 폴더 삭제.
명령어가 실행되면 이제 파일이나 폴더를 삭제해 보자.
보안 탭에서 관리자 권한을 얻어 삭제하기.
cmd에서 명령어를 입력하는 것 자체가 싫다면 보안 탭에서 소유자를 변경하고 권한을 얻어서 삭제를 하면 된다.
1. 속성 실행.
삭제를 원하는 파일이나 폴더에서 마우스 우클릭 메뉴를 열고 속성을 실행하자.
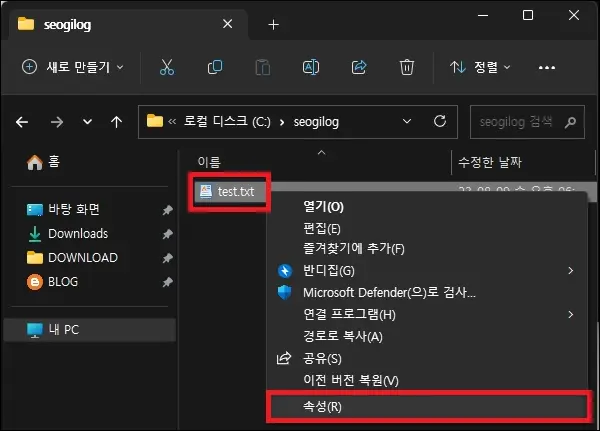
2. 소유자 변경.
속성 창이나타나면 [보안] 탭으로 이동한 뒤 [고급] 버튼을 클릭.
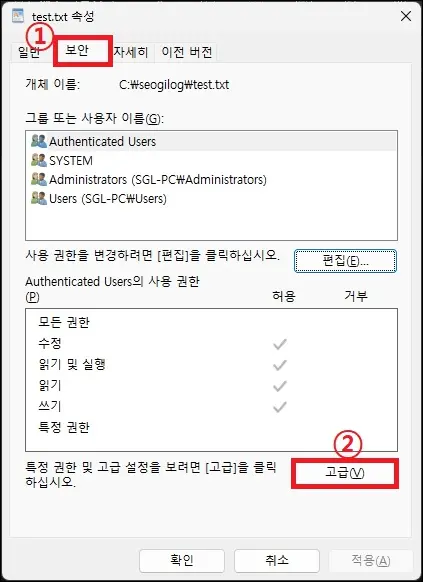
고급 보안 설정 창의 상단의 소유자 부분의 오른쪽 [변경]을 클릭.
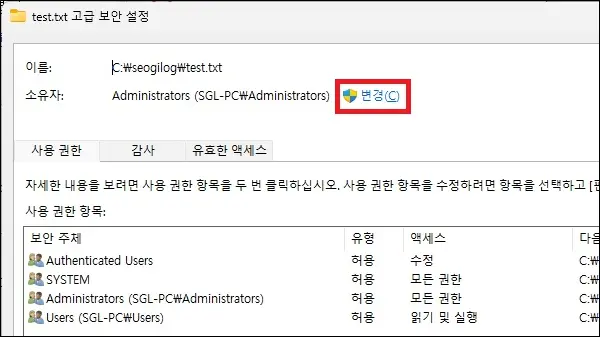
선택할 개체 이름에 변경을 원하는 소유자(현재 접속 계정)을 입력하고 [이름 확인]을 클릭.
확인이 되면 [확인] 버튼을 클릭하자.
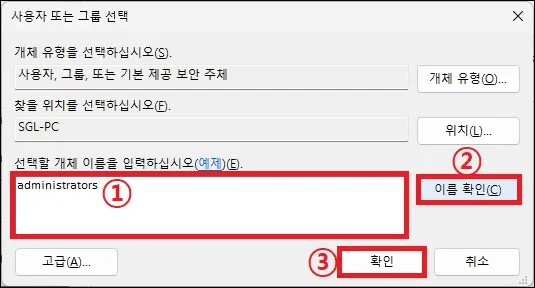
고급 보안 설정 창의 상단에 소유자가 정상적으로 변경됐는지 확인.
그 아래에 [하위 컨테이너와 개체의 소유자 바꾸기] 메뉴가 생겼다면 체크 후 [확인] 버튼을 클릭하여 소유자 변경을 완료하자.
3. 권한 부여.
속성의 보안탭에서 [편집] 버튼을 클릭.
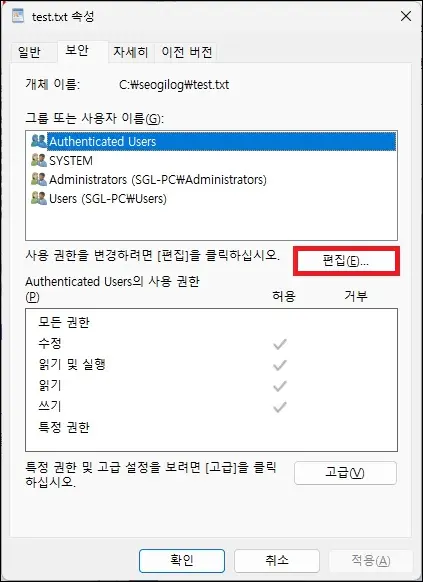
사용 권한 창이 나타나면 현재 접속 중인 윈도우 계정을 클릭하고 하단에 모든 권한 허용 부분을 체크하여 권한을 부여하자.
(그룹 또는 사용자 이름에 계정이 없다면 [추가] 버튼을 클릭하여서 추가하면 된다.)
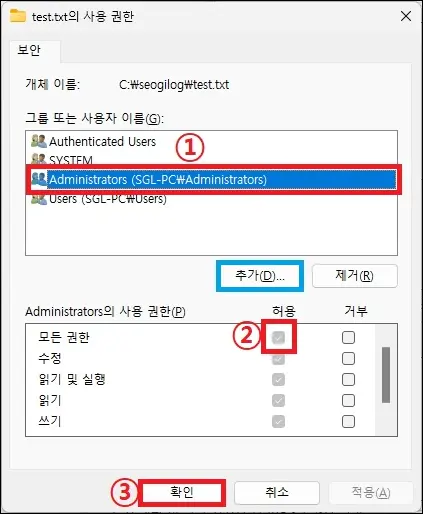
4. 파일 혹은 폴더 삭제.
소유자 변경과 권한 부여가 정상적으로 됐다면 이제 파일 혹은 폴더를 삭제하면 된다.
그 외 내용
관리자 계정이 아닌 경우 소유자를 변경하거나 권한을 부여할 때 관리자 계정의 아이디와 비밀번호를 요구한다.
입력하기만 하면 일반 계정에서도 소유자 변경과 권한 부여는 가능하니 꼭 관리자 계정을 사용할 필요는 없다.
(반대로 권한을 위해서는 관리자 계정을 알고 있어야 한다.)
권한으로 인하여 삭제가 되는 것이 아니라면 강제 삭제 프로그램의 도움을 받는 것이 좋다.