개인이 집에서 사용하는 컴퓨터라면 굳이 윈도우의 컴퓨터(디바이스) 이름을 변경할 필요는 없을 수도 있다.
하지만 처음 윈도우11를 설치 할 때 지정되는 컴퓨터 이름은 보안상 문제를 방지하기 위해 변경하는 것이 좋으며 회사 등에서 네트워크를 구성하고 공유 등을 사용하는 경우 각 컴퓨터의 구분을 위해서라도 이름을 알아볼 수 있게 변경하는 것이 좋다.
목차(Contents)
기본적인 컴퓨터 이름 변경 방법.
컴퓨터의 이름을 변경하는 방법 중 가장 기본 적인 방법은 윈도우 설정에서 변경하는 것이다.
보통 별다른 문제가 없다면 이 방법으로 컴퓨터 이름을 변경하면 되며 방법도 간단하다.
1. 윈도우 설정 실행.
시작에서 [설정]을 검색한 뒤 실행 하자.
(단축키 [윈도우 키 + Pause/Break]를 눌러 시스템 정보를 실행해도 된다)
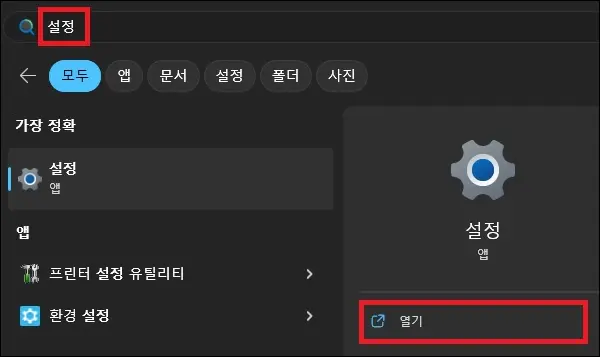
2. 이름 바꾸기.
윈도우 설정 화면이 나타나면 바로 오른쪽 상단에 현재 컴퓨터 이름이 보일 것이다.
그 하단에 있는 [이름 바꾸기]를 클릭하고 원하는 컴퓨터 이름으로 변경하고 컴퓨터를 재부팅하자.
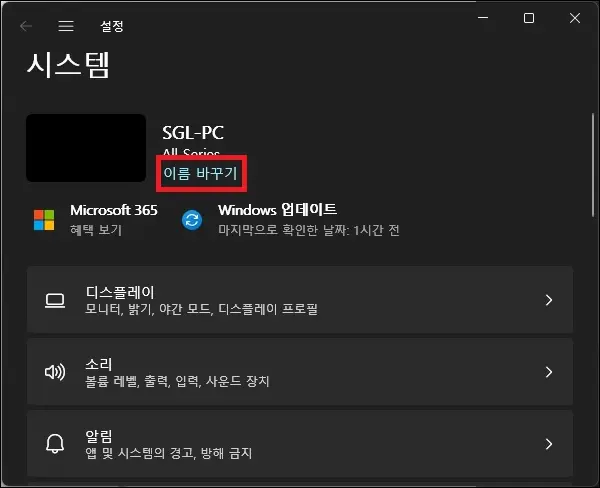
파워 쉘 명령어로 컴퓨터 이름 변경하기.
설정에서 컴퓨터 이름이 변경되지 않는다면 파워 쉘에서 명령어를 통해 변경을 시도해 보자.
1. 파워쉘 실행.
시작에서 [Windows PowerShell]을 검색 후 관리자 권한으로 실행 하자.
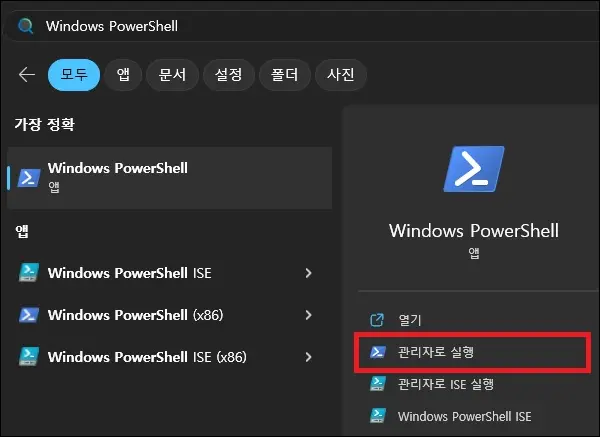
2. 이름 변경 명령어 입력.
파워쉘 창이 나타나면 아래의 명령어를 입력하여 컴퓨터 이름을 변경한 뒤 컴퓨터를 재부팅하면 된다.
Rename-Computer -NewName “변경할 컴퓨터 이름“
레지스트리로 컴퓨터 이름 변경하기.
레지스트리 값을 변경하는 것으로 컴퓨터 이름을 변경할 수도 있다.
굳이 레지스트리까지 변경하면서 컴퓨터 이름을 변경해야 할 일은 거의 없겠지만 알아두면 언젠가 도움이 되지 않을까 한다.
1. 레지스트리 편집기 실행.
시작에서 [레지스트리 편집기]를 검색 한 뒤 실행하자.
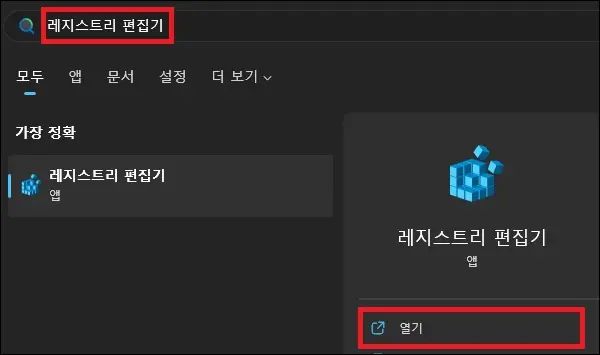
2. 레지스트리 값 변경.
변경해야 할 레지스트리 값은 세 개다.
아래의 경로를 참고하여 경로에 이동한 뒤 ComputerName 값을 변경.
컴퓨터\HKEY_LOCAL_MACHINE\SYSTEM\CurrentControlSet\Control\ComputerName\ComputerName
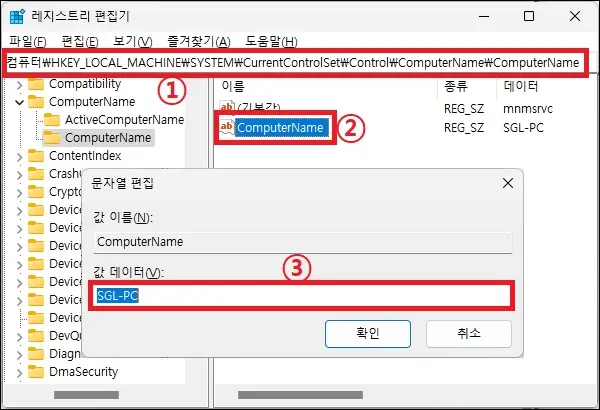
아래의 경로를 참고하여 경로에 이동한 뒤 Hostname 값과 NV Hostname 값을 변경.
컴퓨터\HKEY_LOCAL_MACHINE\SYSTEM\CurrentControlSet\Services\Tcpip\Parameters
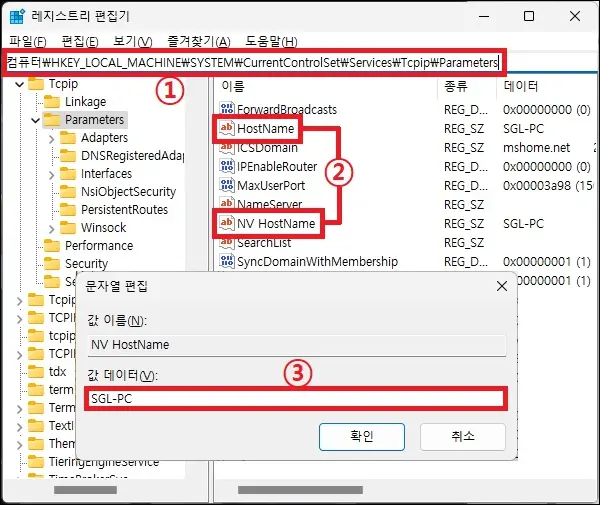
두 값을 변경했다면 재부팅 하면 된다.
그 외 내용
컴퓨터 이름의 변경은 설정 앱에서 변경하는 방법만 알면 된다.
파워쉘 명령어나 레지스트리 값의 변경은 이런 방법도 있구나 하고 참고하면 좋지 않을까 한다.
(그래도 상황에 따라서는 알아두면 도움이 될 수도 있을 것이다)