윈도우에 심각한 문제가 생겼을 때는 포맷 후 윈도우를 재설치 하는 것이 가장 깔끔한 해결 방법이 될 수 있다.
하지만 포맷을 위해서는 데이터의 백업 등의 작업이 필요할 수 있으며 요즘 아무리 포맷이 쉬워졌다고 해도 이를 어렵게 생각하는 사용자는 포맷을 꺼리는 경우도 많을 텐데 포맷이 필요하지만 귀찮거나 방법이 어렵다면 포맷 대신 윈도우 초기화를 하는 것이 대안이 될 수 있을 것이다.
목차(Contents)
윈도우11 초기화하기
1. 이 PC 초기화 실행.
시작에서 [이 PC 초기화]를 검색 후 실행 하자.
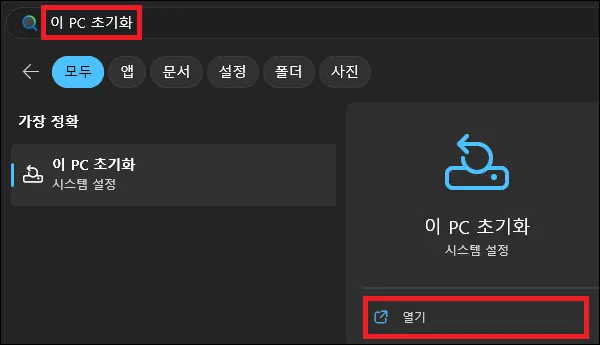
2. 윈도우 초기화 시작.
윈도우 설정의 시스템 복구 창이 나타나면 [PC 초기화] 버튼을 클릭하여 초기화를 시작하자.
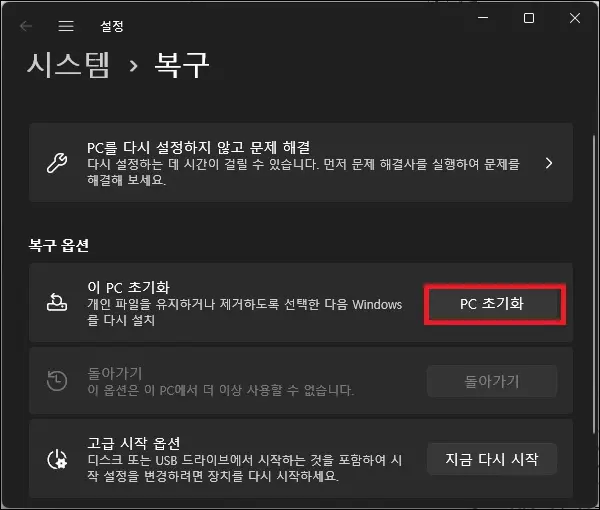
3. 초기화 옵션 설정.
초기화 창이 나타나면 초기화를 위한 옵션을 설정하고 초기화를 진행하면 된다.
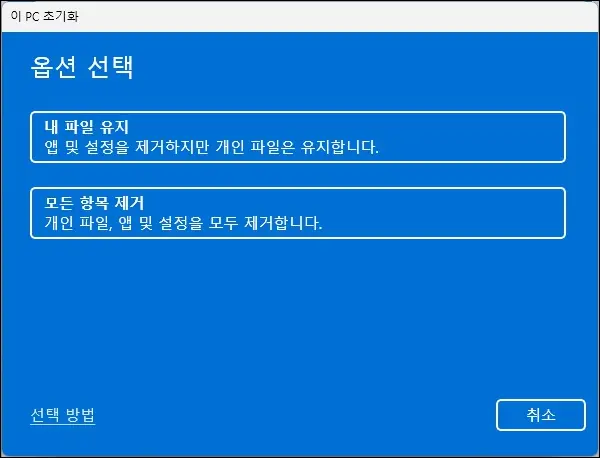
내 파일 유지
개인 파일은 유지하고 윈도우만 재설치하는 옵션.
윈도우에 설치된 앱은 삭제 되며 그 외의 파일은 유지한다고 보면 된다.
초기화 전에 어떤 앱이 삭제되는지 확인이 가능하니 백업이 필요한 앱이 있다면 미리 백업을 하는 것도 좋다.
(어차피 설치 앱은 백업보다 다시 설치하는 것이 깔끔하다)
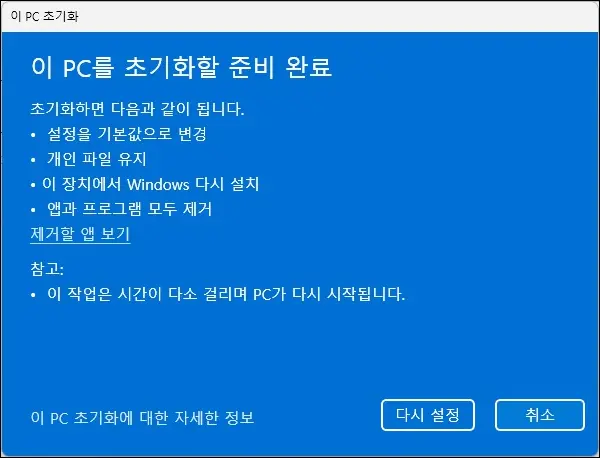
모든 항목 제거
개인 파일 포함 설치된 앱과 사용자 계정까지 모두 제거하는 옵션.
윈도우를 완전히 다시 설치하는 옵션이라고 보면 된다.
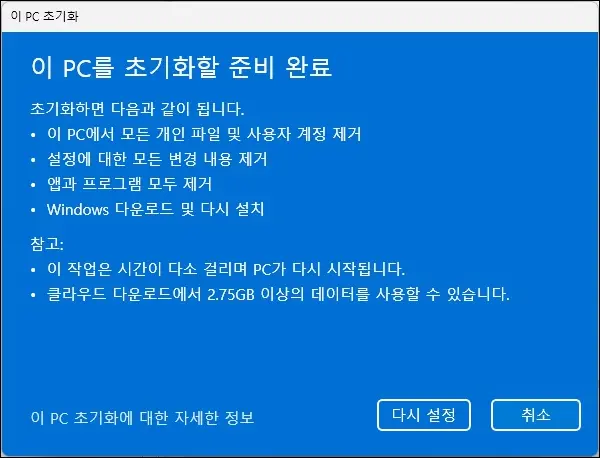
초기화 오류가 발생하는 경우
초기화 중에 아래와 같은 오류가 발생하면서 초기화가 되지 않는 경우가 있다.
“PC를 초기화하는 동안 문제가 발생했습니다.”
이런 경우 시스템 파일의 이름을 변경하고 다시 초기화를 진행해 보자.
1. 고급 시작 옵션 실행.
아래의 글을 참고하여 고급 시작 옵션으로 윈도우를 부팅하자.
2. 시스템 파일 이름 변경.
[문제 해결 -> 고급 옵션 -> 명령 프롬프트] 순으로 실행한 뒤 아래의 명령어를 입력하자.
cd c:\windows\system32\config
ren system system.001
3. 다시 초기화 시작.
다시 재부팅 후 초기화를 진행해 보자.
그 외 내용
윈도우가 부팅이 되지 않는 상황이라면 강제로 고급 시작 옵션에 진입하여 초기화를 진행해 보자.
(강제 진입 방법은 글 중간에 링크 된 글을 참고하자)