윈도우11의 우클릭 메뉴는 기존의 윈도우10과는 달라져 불편해하는 사용자가 많다.
그나마 메뉴에서 더 많은 옵션 표시를 클릭하면 예전 메뉴가 나타나 사용할 수는 있지만 어쨌든 불편한 것은 마찬가지인데 윈도우11의 우클릭 메뉴는 레지스트리를 수정하는 것으로 예전 윈도우10의 메뉴로 되돌릴 수 있다.
윈도우11 우클릭 메뉴 되돌리기
1. 레지스트리 편집기 실행
시작에서 [레지스트리 편집기]를 검색한 뒤 실행하자.
([Ctrl + R]을 눌러 실행 창을 열고 [regedit]를 입력해도 된다)
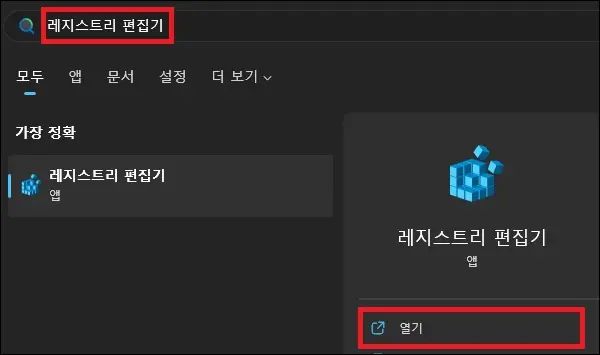
2. 경로 이동.
레지스트리 편집기가 실행되면 아래의 경로로 이동하자.
컴퓨터\HKEY_CURRENT_USER\Software\Classes\CLSID
3. 새 키 만들기.
경로이동했다면 CLSID에서 마우스 우클릭 메뉴를 열고 [새로 만들기 -> 키]를 클릭하여 새 키를 만들고 이름을 이름을 {86ca1aa0-34aa-4e8b-a509-50c905bae2a2} 라고 지정하자.
(중괄호 포함이다)
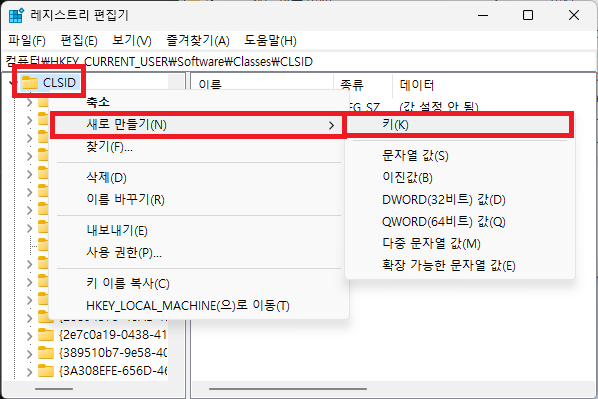
같은 방식으로 {86ca1aa0-34aa-4e8b-a509-50c905bae2a2} 하위에 InprocServer32라는 키도 만들어 주자.
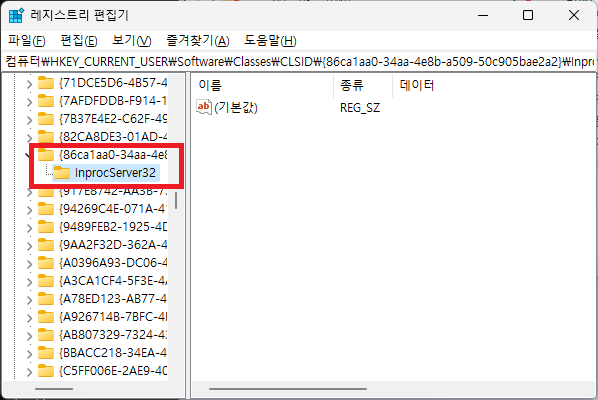
4. 값 데이터 변경.
키를 만들었다면 이제 InprocServer32의 기본값을 더블 클릭하고 값 데이터를 모두 삭제하고 변경하면 끝이다.
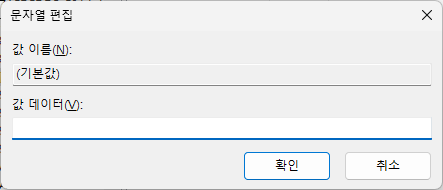
레지스트리 파일로 실행
인터넷에서 레지스트리 파일을 다운로드하고 실행하는 것은 보안상 문제가 있을 수 있기 때문에 개인적으로는 직접 수정하는 것을 추천한다.
하지만 레지스트리를 수정하는 것이 귀찮거나 어렵다면 아래의 값을 메모장에 붙여 넣고 레지스트리 파일을 직접 만들어 실행하거나 아래의 레지스트리 파일을 다운로드하여 실행하자.
Windows Registry Editor Version 5.00
[HKEY_CURRENT_USER\Software\Classes\CLSID\{86ca1aa0-34aa-4e8b-a509-50c905bae2a2}\InprocServer32]
@=””
기타 참고 사항
레지스트리 변경 후에도 적용이 되지 않는다면 재부팅을 해보거나 레지스트리 경로나 키의 이름, 값 데이터가 잘못되지는 않았는지 확인해 보자.
(레지스트리 이름은 대소문자도 구분한다)