윈도우11에서는 별도의 동영상 녹화 앱을 설치하지 않아도 캡처 도구와 게임 바(Game Bar)를 사용하여 동영상 녹화를 할 수 있다.
윈도우의 기본 앱과 기능이다 보니 별다른 설치 없이 바로 녹화를 할 수 있어 간단하게 동영상을 녹화할 때 사용하기 좋다.
윈도우11 동영상 녹화 기능 사용하기
– 캡처 도구
캡처 도구는 업데이트 이후 동영상 녹화 기능이 추가되어 간단하게 동영상을 녹화 할 때 사용하기 좋아졌다.
캡처 도구 실행.
시작에서 [캡처 도구]를 검색한 뒤 실행하자.
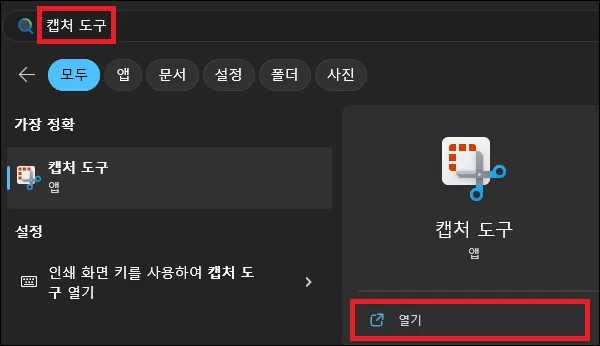
동영상 새 캡처
캡처 도구가 실행되면 [녹음 아이콘]을 클릭하고 [새 캡처]를 클릭하자.
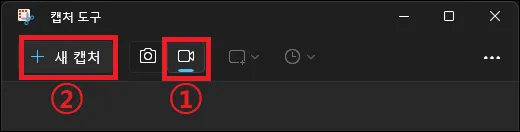
동영상 녹화 시작
화면이 어두워 지면 녹화할 부분을 드래그 하여 선택하고 상단 출바에서 [시작]을 클릭하자.
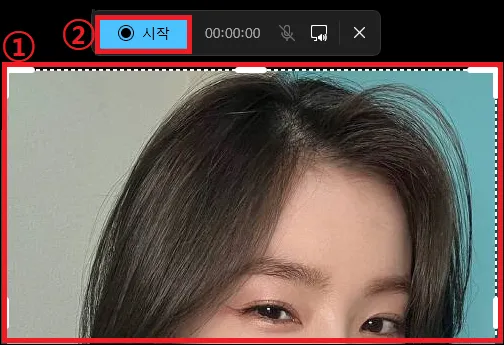
동영상 저장.
3초의 카운트가 시작되며 선택한 부분의 동영상 녹화가 시작될 것이다.
녹화 종료는 상단 툴바의 ■를 누르면 되며, 종료 후 캡처 도구에서 디스켓 모양의 아이콘을 클릭하면 저장할 수 있다.
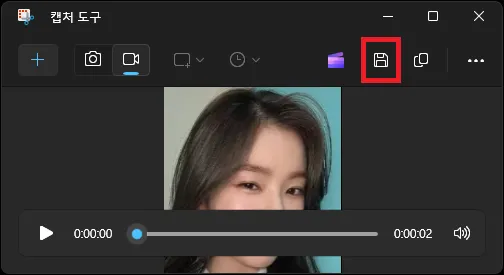
– 게임 바(Game Bar)
게임 바에는 게임 영상을 녹화 할 수 있는 기능이 있다.
게임 영상을 녹화하는 기능이니 만큼 캡처 도구 보다 고품질의 동영상 녹화가 가능한데 윈도우11을 설치 후 별다른 설정을 건드리지 않았다면 바로 사용이 가능하다.
게임 바 실행.
동영상을 녹화 할 앱을 활성화 한 상태에서 키보드의 [윈도우 키 + G]를 누르면 Game Bar를 실행하자.
(윈도우 바탕화면이나 탐색기는 녹화할 수 없다)
캡체 위젯에서 동영상 녹화.
화면이 어두워 지면서 게임 바가 나타나면 캡처 위젯에 있는 ●을 누르면 잠시 뒤 동영상 녹화를 시작 한다.
(녹화의 기본 단축키 [윈도우 키 + Alt + R]를 누르면 게임 바를 실행하지 않아도 바로 녹화가 가능하다)
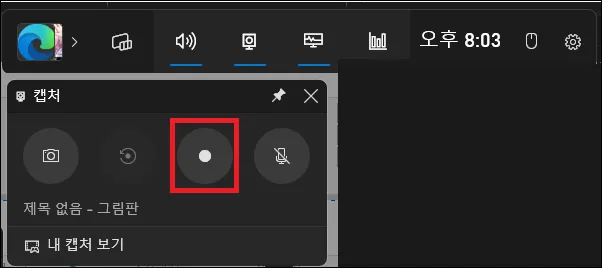
녹화 중지 및 저장.
녹화 중지는 녹화 시 앱 상단에 나타나는 툴바에서 ■을 클릭하면 되며, 녹화 중지 시 동영상 파일로 바로 저장된다.

동영상 저장 위치.
동영상 파일은 아래의 경로에 저장된다.
%USERPROFILE%\Videos\Captures
그 외 내용
캡처 도구를 통해 동영상 녹화를 하면 30fps에 소리는 녹음되지 않기 때문에 간단한 동영상 녹화에 사용하기 좋다.
반면 게임 바는 설정에 따라 60fps에 소리도 녹화를 할 수 있기 때문에 고품질의 동영상 녹화를 할 때 사용하면 좋다.