윈도우11의 검색창이나 시작에서 검색을 하기 위해 입력을 시도 하면 입력 자체가 되지 않거나 입력을 해도 아무 반응이 없는 검색창 먹통 문제가 발생하는 경우가 있다.
이런 경우 원인은 다양하기 때문에 몇 가지 해결 방법을 순서대로 적용하면서 문제 해결을 시도해 봐야 한다.
윈도우11 검색창 먹통 해결하기
1. 관련 프로세스 재시작.
심각한 문제가 아니라면 일시적으로 문제가 발생해서 그런 것일 수 있다.
이런 경우에는 작업관리자에서 검색창과 관련된 프로세스를 재시작하여 문제해결을 시도해 볼 수 있다.
키보드의 [Ctrl + Shit + Esc]를 누르면 작업관리자를 실행할 수 있다.
작업 관리자 창이 나타나면 [Windows 탐색기]와 [검색] 등의 프로세스를 찾아 마우스 우클릭 메뉴를 열고 [다시 시작]을 해보자.
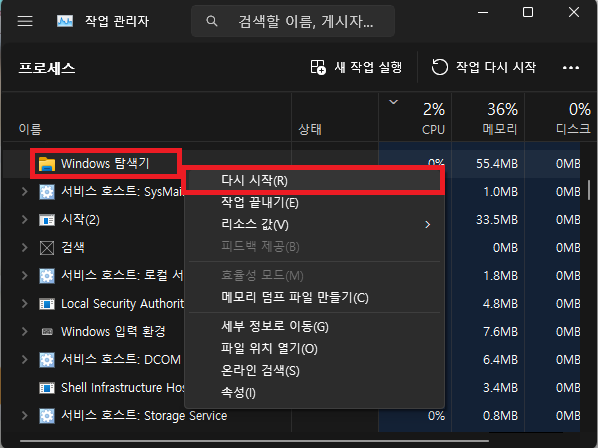
2. 관련 서비스 확인.
프로세스를 재시작해도 여전히 문제라면 검색 관련 서비스를 확인해 보자.
시작에서 [서비스]를 검색 후 실행.
[Windows Search] 서비스를 찾아 [중지] 후 [시작]을 하거나 [다시 시작]을 클릭하여 서비스를 재시작해 보자.
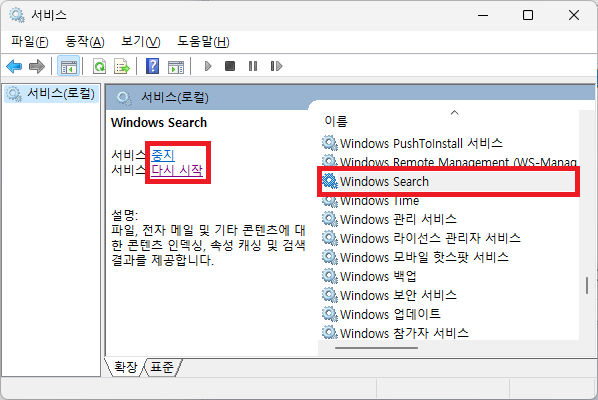
3. 기본 앱 초기화.
기본 앱과 관련하여 문제가 발생한 경우 검색창이 입력되지 않거나 먹통이 되지 않는 경우도 있다고 한다.
이런 경우에는 기본 앱의 설치를 초기화 하여 문제 해결을 시도해 볼 수 있는데 1번과 2번의 방법과는 달리 이 방법은 삭제한 기본 앱이 있다면 다시 설치되는 등의 변화가 있기 때문에 이를 감안하자.
(반대로 삭제된 앱을 다시 설치하고 싶다면 이 방법을 기억해 두면 도움이 된다)
시작에서 [Windows PowerShell]을 검색 후 [관리자 권한]으로 실행하자.
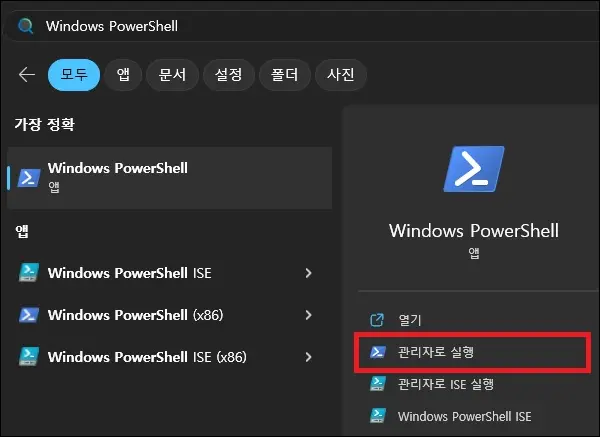
PowerShell 창이 나타나면 아래의 명령어를 그대로 붙여 넣고 실행하면 기본 앱 설치가 초기화되며 검색창 문제가 해결됐는지 확인해 보자.
Get-AppXPackage -AllUsers | Foreach {Add-AppxPackage -DisableDevelopmentMode -Register “$($_.InstallLocation)\AppXManifest.xml”}
4. 윈도우 시스템 파일 복구.
윈도우의 시스템 파일이 손상되어 검색창이 먹통이 될 수도 있다.
이런 경우에는 시스템 복구 명령어를 통해 시스템 파일 복구를 시도해 보자.
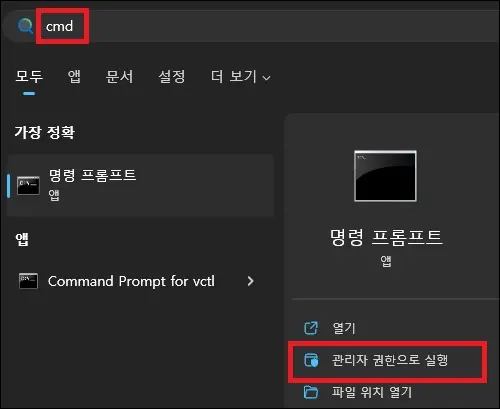
시작에서 [cmd]를 검색 후 [관리자 권한]으로 실행하자.
그다음 아래의 명령어를 순서대로 입력하여 시스템 파일 복구를 진행하면 된다.
Dism /online /cleanup-image /restorehealth
sfc /scannow
기타 참고 사항
– 위에서 소개한 방법을 모두 해봤지만 여전히 문제가 된다면 일단 재부팅을 해보자.
수정한 내용이 재부팅 후에 반영되는 경우도 있으며 윈도우가 부팅을 할 때 오토 리커버리 기능이 문제를 해결해 주는 경우도 있다.
(뭔가 안될 때 재부팅하는 게 의외로 해결 확률이 높다)
– 윈도우11의 업데이트와 관련해서 검색창이 먹통이 되는 경우도 있다고 한다.
이 경우에는 윈도우11의 업데이트를 최신 버전까지 진행하는 것으로 해결되기도 한다.