국내에서 사용하는 인터넷의 경우 속도에 문제는 없다.
하지만 간혹 해외에서 서비스하는 사이트에 접속하는 경우 인터넷 속도가 현저히 느려지는 경우가 있는데 이를 해결하는 방법으로는 DNS를 변경하는 방법이 있다.
하지만 DNS는 아무렇게나 변경하다가는 인터넷이 안되거나 보안상 문제가 발생할 수도 있기 때문에 믿을 수 있는 구글 퍼블릭 DNS 등을 사용하는 것이 좋은데 어느 정도 공인된 방법이다 보니 설정 방법 생각보다 간단하다.
목차(Contents)
웹 브라우저에서 구글 DNS 설정하기
DNS 변경은 이더넷의 DNS를 변경하는 것이 정석적인 방법이지만 인터넷으로 웹 서핑을 사용할 때만 DNS 변경을 하고 싶다면 웹 브라우저의 보안 설정을 사용하는 것이 좋다.
(웹 브라우저마다 약간의 차이는 있지만 방법은 대게 비슷하다)
1. 웹 브라우저 설정 실행.
웹 브라우저의 보안 설정에서 DNS를 설정하는 방법은 간단한데 먼저 웹 브라우저 설정을 실행.
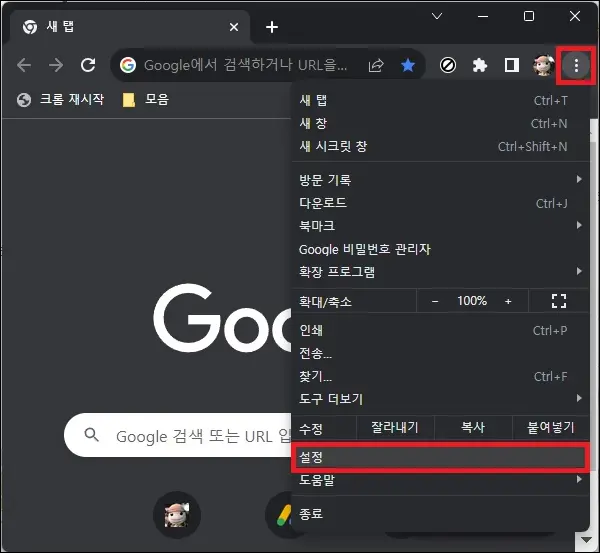
2. 보안 DNS 설정.
설정 화면이 나타나면 오른쪽 메뉴에서 [개인 정보 보호 및 보안]을 클릭.
보안 DNS 사용 부분에 다음 항목 사용을 체크하고 [Google (Public Domail)]을 선택하면 된다.
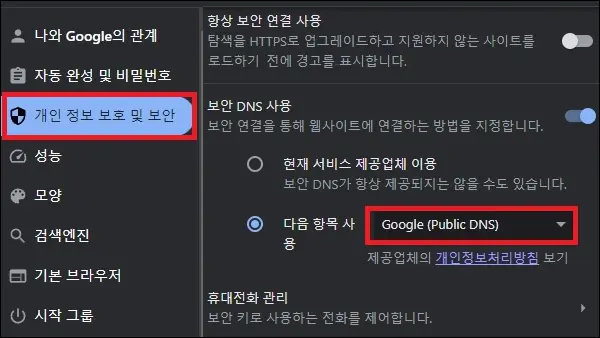
이더넷의 DNS 변경하기.
기본적인 DNS 변경 방법은 이더넷에서 DNS 주소를 넣어주는 것이다.
윈도우의 버전에 따라 이더넷의 설정을 변경하는 방법이 조금씩 다를 수 있지만 버전 상관없이 공통적인 방법으로 설정을 변경하고자 한다면 제어판의 네트워크 연결에서 변경하면 된다.
1. 제어판의 네트워크 연결 실행.
시작에서 [네트워크 연결 보기]를 검색 후 실행하자.
(제어판에서 [네트워크 연결 보기]를 찾아도 된다)
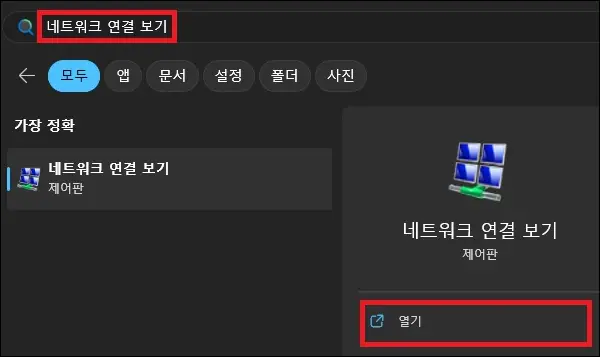
2. 이더넷 속성.
사용 중인 이더넷에 마우스 우클릭 메뉴를 열고 속성을 실행하자.
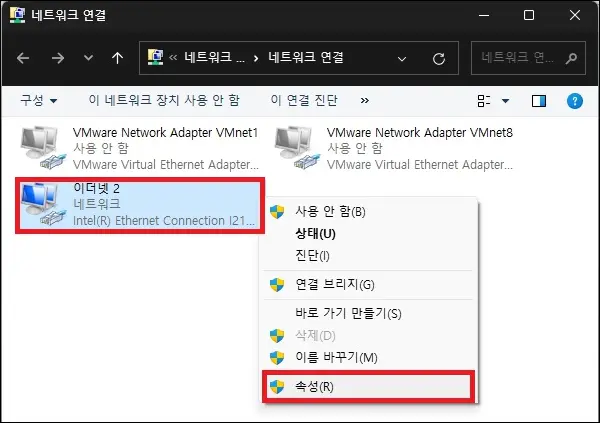
3. 인터넷 프로토콜 버전 4(TCP/IPv4) 속성 실행.
이더넷 속성의 연결 항목에서 인터넷 프로토콜 버전 4(TCP/IPv4)를 찾아 선택한 뒤 [속성] 버튼을 클릭하자.
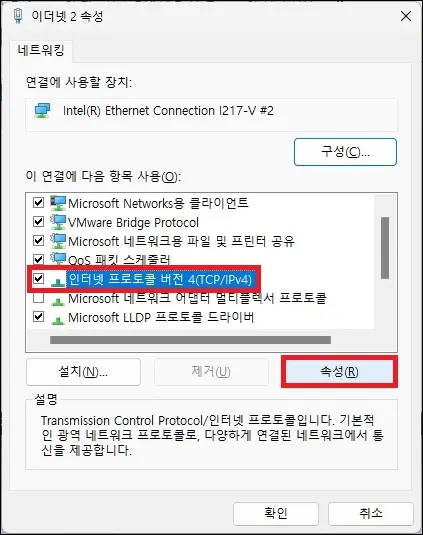
4. 구글 DNS 주소 설정.
[다음 DNS 서버 주소 사용]을 클릭하여 체크한 뒤 구글 기본 설정 DNS 서버값에 DNS 서버의 주소를 넣자.
(두 가지 주소 중 하나를 선택해서 넣으면 되며, 보조 DNS는 꼭 넣지 않아도 된다)
– 구글 기본 DNS
8.8.8.8
8.8.4.4
– 보조 DNS
208.67.222.222
208.67.220.220
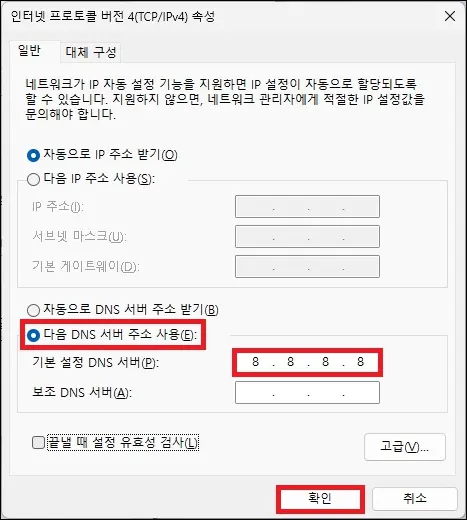
그 외 내용
구글 DNS로 변경했을 때 가장 효과를 보는 것은 아무래도 해외 사이트에 접속하거나 해외 게임 등 해외로 접속하는 경우 속도가 향상된다는 것이다.
이 외에도 VPN 등을 사용해서 접속했던 사이트 중에 DNS만 변경해도 접속되는 사이트도 있기 때문에 변경 후 확인해 보는 것도 좋다.
다만 국내 사이트만 접속한다면 굳이 변경하지 않아도 되며 구글 DNS 외에도 Cloudflare(1.1.1.1, 1.0.0.1), OpenDNS(208.67.222.222, 208.67.220.220) 등의 DNS도 있으니, 상황에 따라서 변경해서 사용하는 것도 좋다.