드롭다운 목록은 사용자가 정의한 값만 선택하도록 강제로 정의할 수 있기 때문에 셀에 잘못된 값이 입력되거나 오타로 인한 문제를 방지할 수 있다.
구글 시트에서는 데이터 확인 규칙을 사용하여 드롭다운 목록을 만들 수 있는데 방법은 어렵지 않기 때문에 셀에 입력하는 값이 정해져 있다면 드롭다운 목록을 적극 활용하는 것이 좋다.
목차(Contents)
구글 시트 드롭다운 목록 만들기
1. 데이터 확인 실행.
구글 시트 상단 메뉴에서 [데이터 -> 데이터 확인]을 클릭하거나, 셀에서 마우스 우클릭으로 메뉴를 열고 [셀 작업 더 보기 -> 데이터 확인]을 클릭하자.
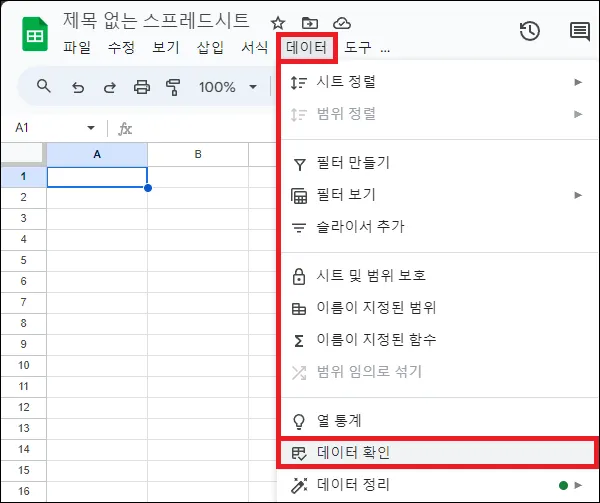
2. 데이터 확인 규칙 추가.
오른쪽에 데이터 확인 규칙이 나타나면 [+ 규칙 추가]를 클릭하자.
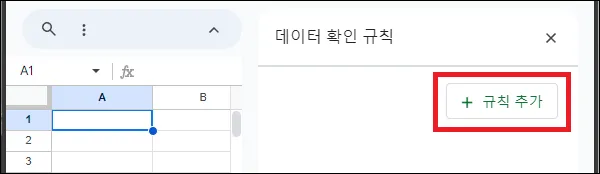
3. 드롭다운 만들기.
이제 아래의 내용을 참고하여 데이터 확인 규칙으로 드롭다운 메뉴를 만들고 완료하면 된다.
범위에 적용.
데이터 확인 규칙이 적용된 셀을 선택하는 부분으로 드롭다운 목록을 적용할 셀을 선택하면 된다.
규칙을 만든 뒤 셀을 복사하거나 드래그하는 것으로 규칙을 복사해서 사용할 수 있기 대충 선택 해도 무방하다.
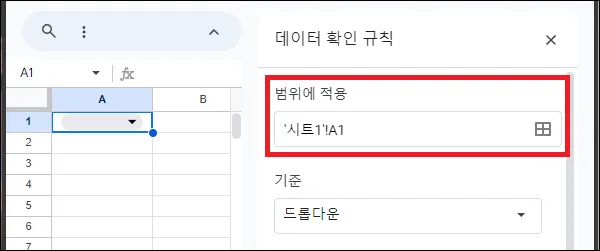
기준 – 드롭다운.
사용자가 직접 값을 입력하여 드롭다운 메뉴를 만들 수 있다.
옵션1, 옵션2, … 등에 드롭다운 메뉴의 값과 색을 지정하면 된다.
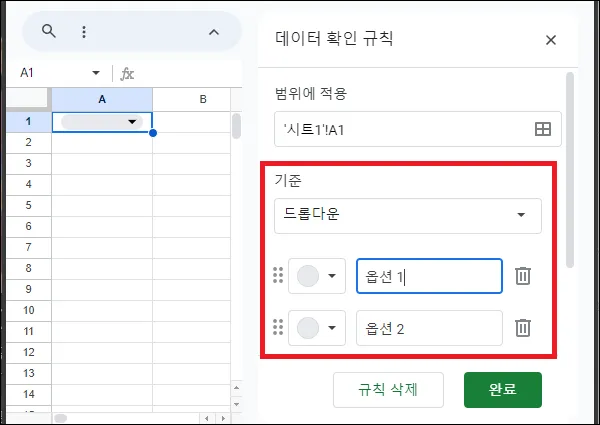
기준 – 드롭다운(범위).
셀 값을 기준으로 드롭다운 메뉴를 만들 수 있다.
기준을 드롭다운(범위)로 변경한 뒤 드롭다운 메뉴로 사용할 값이 있는 셀의 범위를 선택하면 된다.
(범위는 다른 시트에 있는 셀을 선택해도 된다)
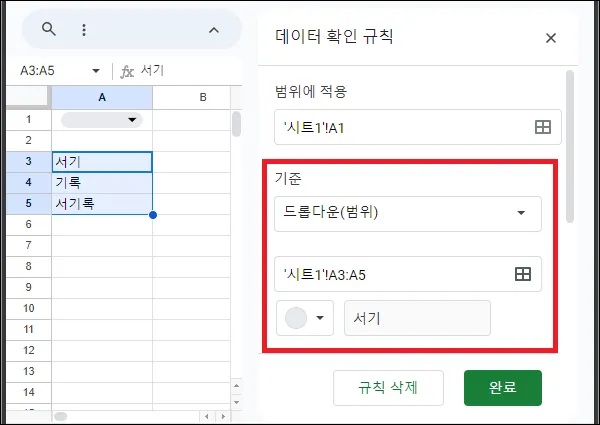
4. 드롭다운 메뉴가 있는 셀 복사.
셀에 드롭다운 메뉴를 만든 후 다른 셀에도 추가로 적용이 필요한 경우가 있다.
이런 경우에는 데이터 확인 규칙을 수정해도 되지만 드롭다운 메뉴가 있는 셀 자체를 그냥 복사해서 사용해도 된다.
그 외 내용
드롭다운 메뉴가 자주 변경되지 않는다면 기본 드롭다운으로 규칙을 만드는 것이 따로 공간을 차지하지 않고 좋다.
하지만 메뉴가 자주 변경된다면 다롭다운(범위)로 만들어 규칙을 수정하기 보다 셀에서 값을 변경하는 것으로 간단하게 드롭다운 메뉴의 값을 변경할 수 있도록 하는 것이 더 편하다.
이 외에도 여러 가지 이유로 드롭다운 메뉴의 값이 변경된다면 드롭다운(범위)를 선택하여 규칙을 만드는 것이 좋다.