구글 시트에서 셀 값을 곱하기 위한 수식은 여러 가지가 있다.
곱하기 연산자로 수식을 작성하는 방법, 기본 함수를 사용해서 수식을 작성하는 방법, 그리고 상황에 따라 배열 함수를 사용하여 수식을 작성하는 방법이 있다.
목차(Contents)
구글 시트 곱하기 수식 작성하기
– 곱하기 연산자.
가장 단순한 방법으로 사칙연산의 경우 함수를 사용하지 않아도 일반 수식을 작성하듯이 사용하면 계산이 된다.
곱하기의 경우 * 연산자를 사용하여 아래와 같이 수식을 작성하면 된다.
=A1 * B1
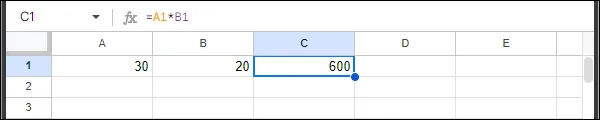
– 기본 곱하기 함수.
단순한 계산이라면 연산자를 사용하는 것이 편하지만 곱해야 하는 셀의 수가 많다면 함수를 사용하는 것이 좋다.
기본적인 곱하기는 PRODUCT 함수를 사용하면 되는데 인수를 입력할 때 A1:C1과 같이 입력하면 범위 선택으로 A1, B1, C1을 곱하게 되며 A1과 C1을 입력하게 되면 개별 선택으로 A1, C1만 곱하게 된다.
선택한 범위 곱하기
=PRODUCT(A1:C1)
선택한 셀만 곱하기
=PRODUCT(A1, C1)
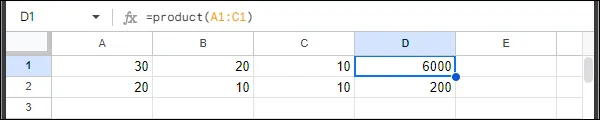
– 배열 수식.
각 행이나 열마다 곱하기를 하는 경우 수식을 하나 만들고 드래그 등을 사용하여 복사해서 사용하는 경우가 있을 것이다.
이런 경우 수식을 복사하여 여러 번 입력하는 것보다 ARRAYFORMULA 함수를 사용해 한 번에 곱하기를 하는 것이 편할 수도 있다.
ARRAYFORMULA 함수는 배열 수식에 사용되는 함수로 범위와 범위에 곱하기 연산자를 사용하면 배열에 맞게 셀이 계산되고 결과를 한 번에 표시하게 된다.
예를 들어 아래의 수식을 입력하게 되면 A1, B1, C1을 곱하고 A2, B2, C2를 곱하여 순서대로 결과를 표시한다.
=ARRAYFORMULA(A1:A2 * B1:B2 * C1:C2)
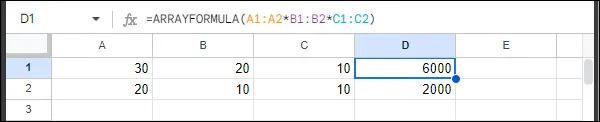
그 외 내용
– 곱하기 함수는 MULTIPLY도 있다.
곱하기 함수는 PRODUCT 함수 외에도 MULTIPLY 함수도 있다.
다만 MULTIPLY 함수는 셀 범위를 선택하여 곱하기를 할 수 없기 때문에 단순한 곱하기라면 차라리 연산자를 사용하고 수가 많아지면 PRODUCT 함수를 사용하기 때문에 잘 사용하지 않는다.
– 엑셀에 없는 ARRAYFORMULA 함수.
ARRAYFORMULA 함수는 구글 시트에만 있는 함수로 엑셀에는 존재하지 않는다.
대신 엑셀에서 ARRAYFORMULA 함수와 비슷한 방법으로 배열 곱하기를 하고자 한다면 SUMPRODUCT 함수나 MMULT 함수를 사용하면 된다.